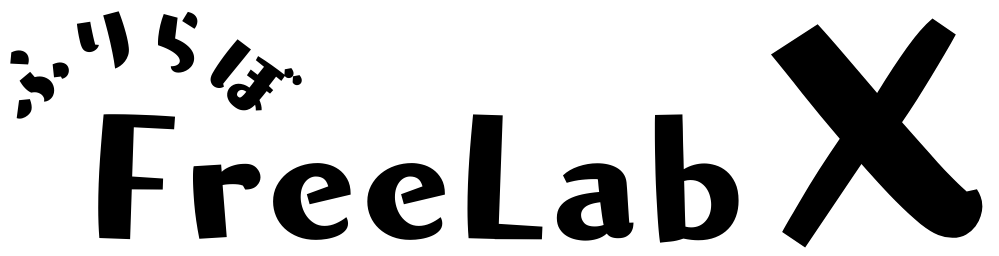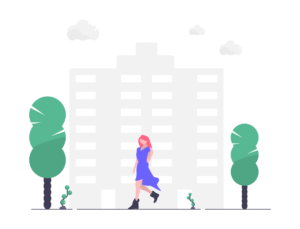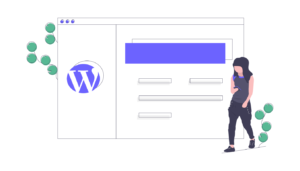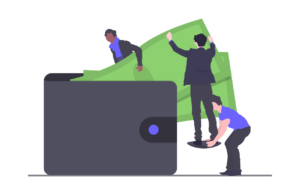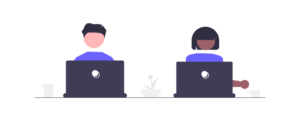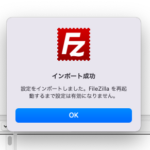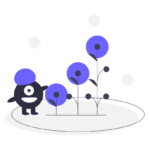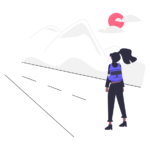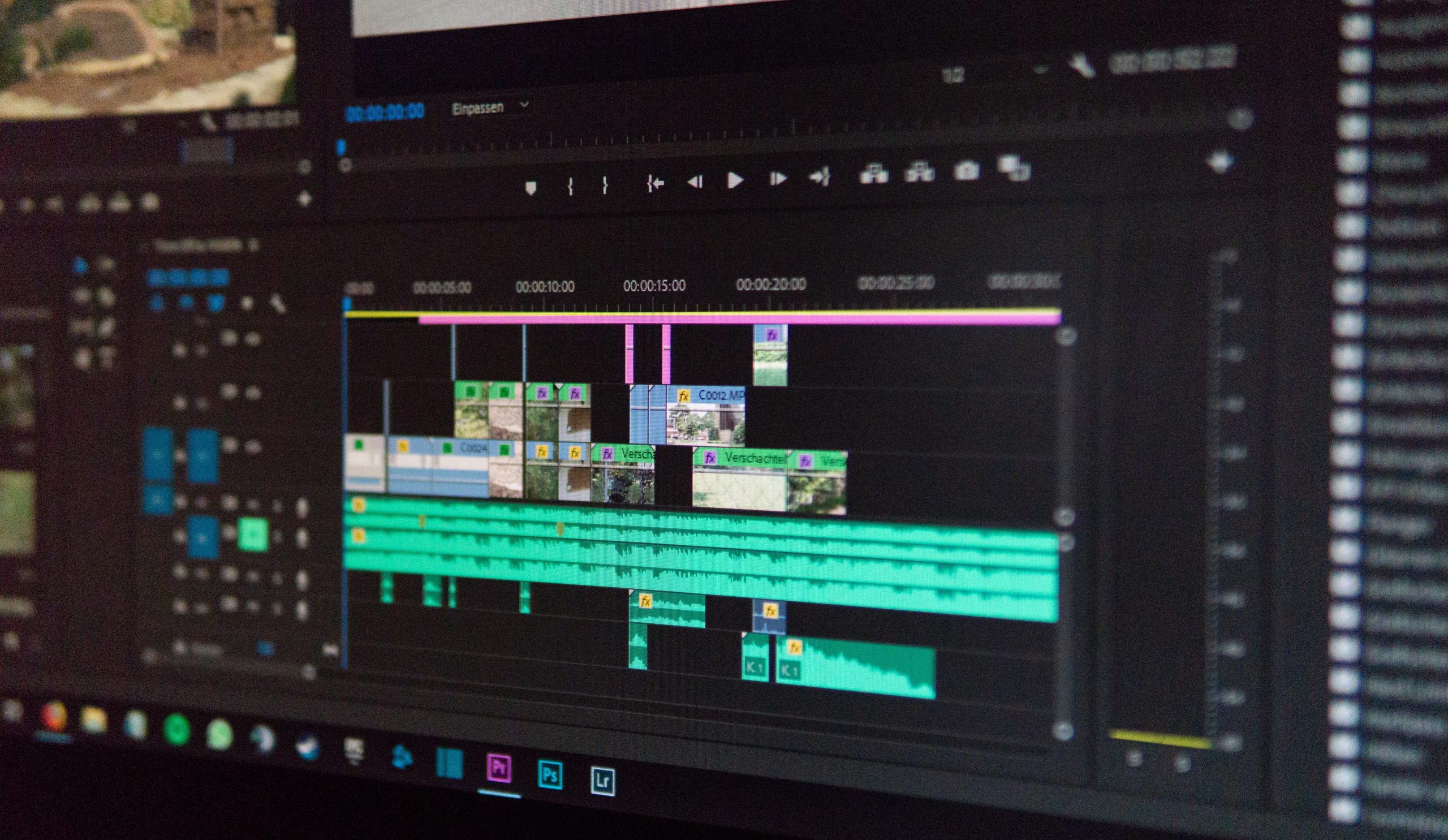

・プレミアプロで動画編集スキルを身に付けたい
という動画編集初心者向けに、まずはこれを覚えればOK!という使い方を解説します。

独学で動画編集を始め、現在は会社のYoutubeチャンネル動画を編集している私が初心者目線でカンタンに覚えられるよう説明しています。
※プレミアプロ(Premiere Pro)は機能が多くプロ向きの動画編集ソフトですが、一部の機能を覚えれば初心者でも十分使えます。
目次
Adobe Premiere Proでの動画編集の流れ
ステップ1: プレミアプロを起動しよう
まず、「新規プロジェクト」をクリックします。
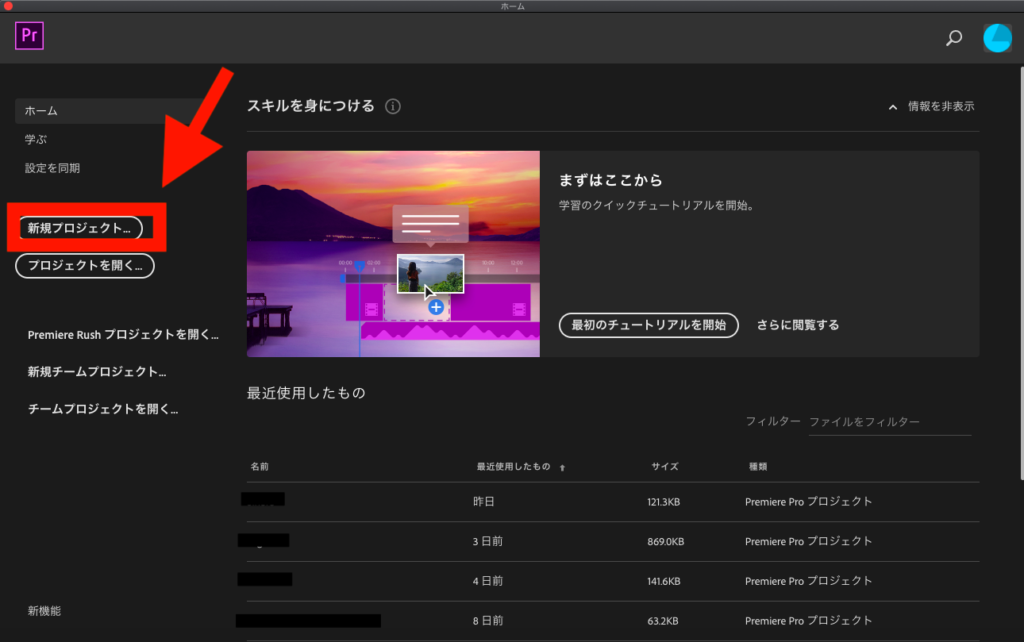
ファイル名を決めて「OK」をクリック
『新規プロジェクト』のウィンドウが開くので、名前を決めて『OK』をクリックします。
・名前は好きなものをつけてOK
・名前の下『場所:』という項目は保存場所を決められます。
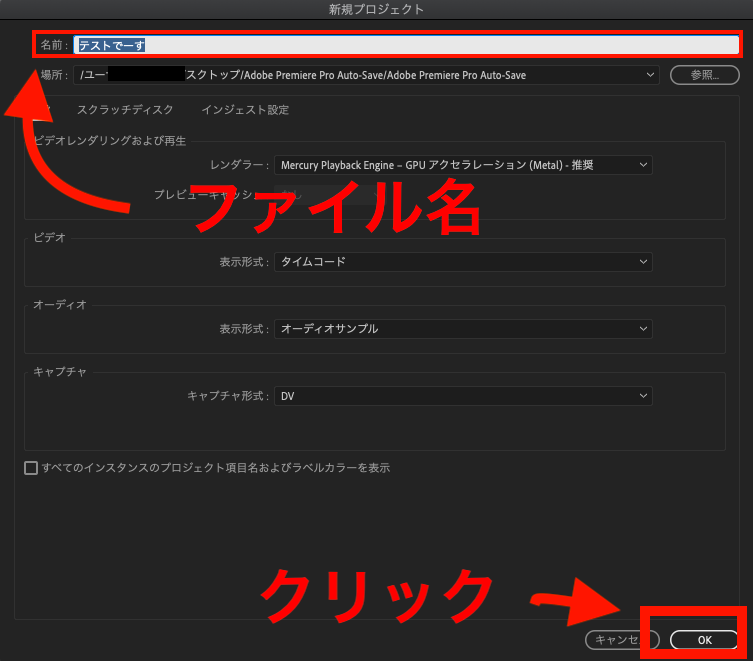
すると、編集画面が立ち上がります。
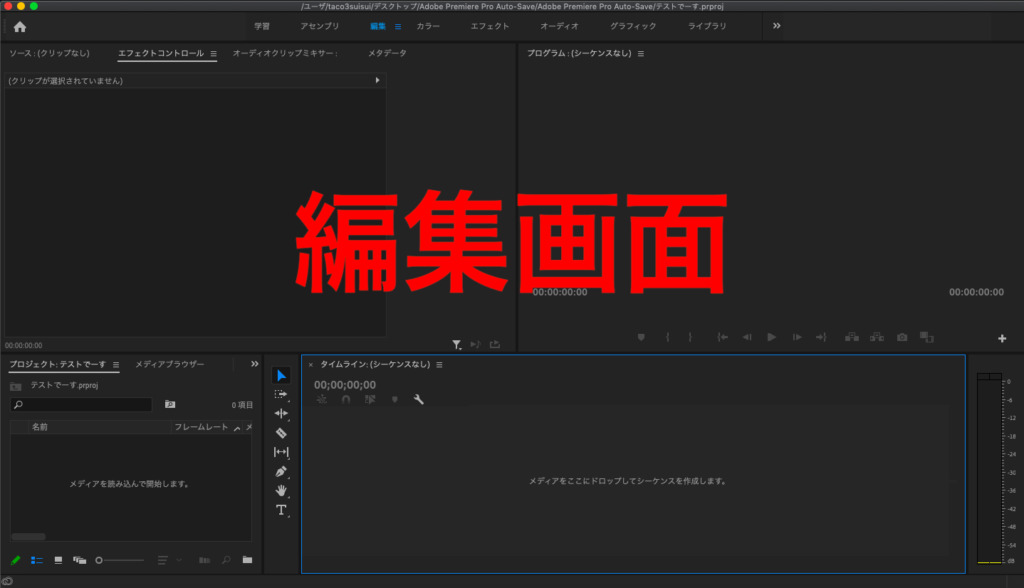
ステップ2: プレミアプロに動画を取り込もう
編集したい動画を取り込む
上のメニューから『ファイル』→『読み込み...』を選択し、編集したい動画をプレミアプロの中に取り込みます。
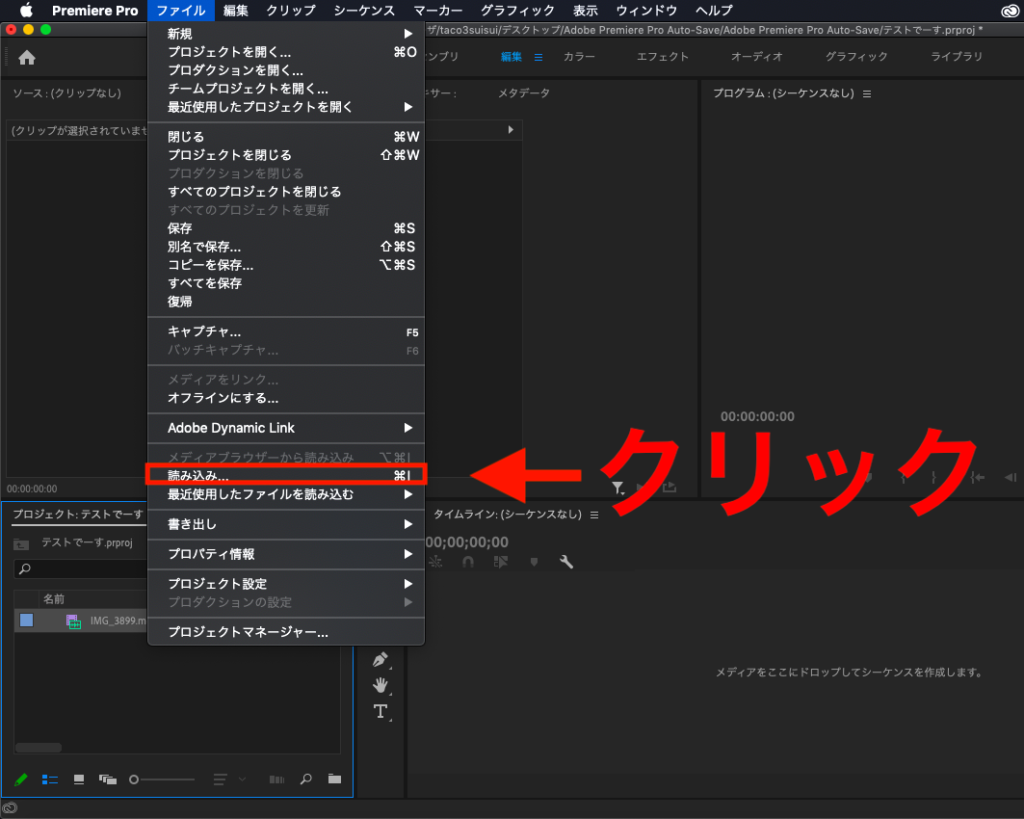
取り込んだ動画ファイルは『プロジェクト』内に置かれます。
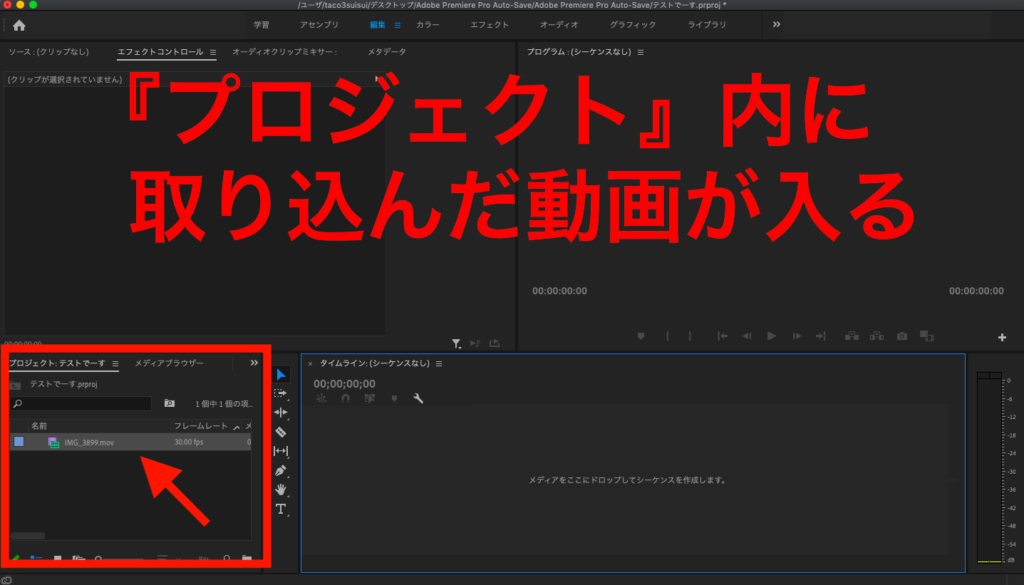
タイムラインに動画ファイルを入れる
動画を編集するには、『タイムライン』にファイルを移動させる必要があります。
『プロジェクト』のファイルをドラッグ&ドロップして『タイムライン』に移動させると、右上の『プログラム』に動画のプレビュー画面が表示されます。
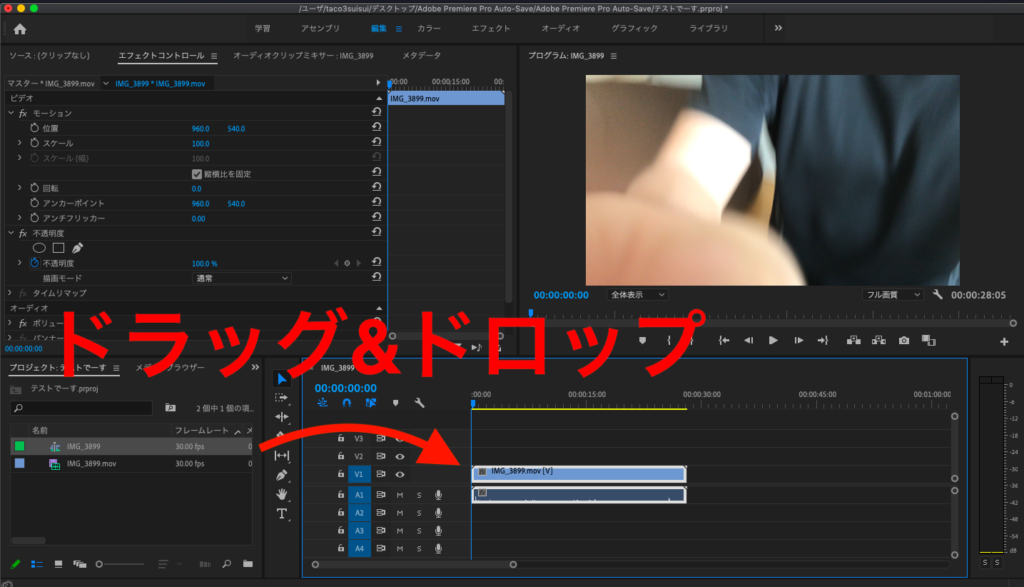

本格的に編集するとなると『シーケンス』の設定も覚えていく必要がありますが、今回は割愛しています。
ステップ3: 動画のカット編集
カットするためのツールを選択する
『レーザーツール』をクリックして選択します(キーボードの『c』を押しても選択できます)
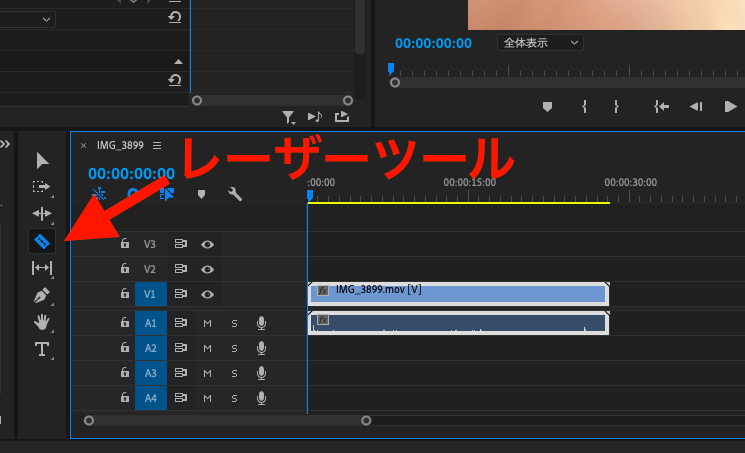
切れ目を入れる
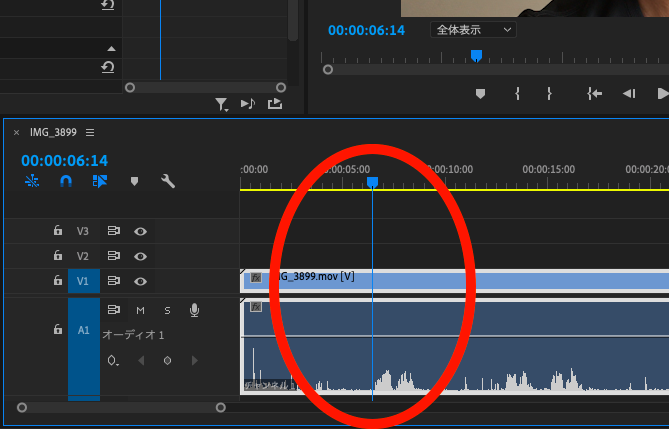
カットしたい場所にカーソルを合わせて左クリックすると…
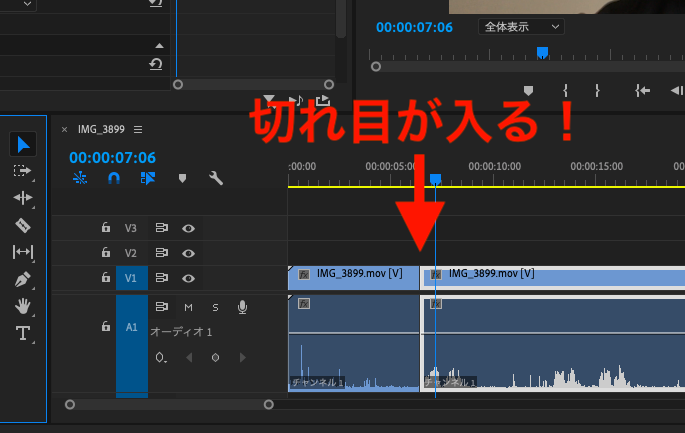
動画に切れ目が入って、カットの準備が出来ました。
必要ない部分をカットする
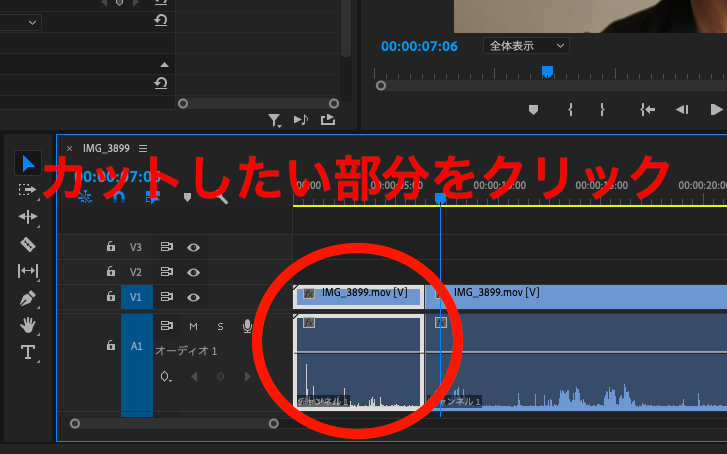
カットしたい部分をクリックして選択した状態にします。(白い枠が表示される)
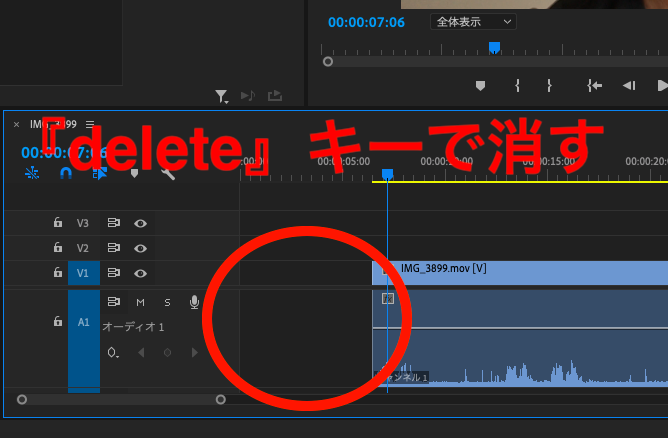
選択した状態でキーボードの『delete』キーを押すと、その部分がカットされます
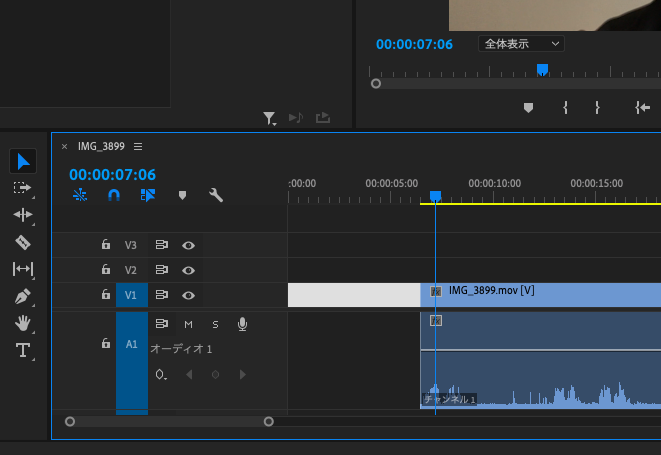
カットした部分を左に詰めるためには、空白になった部分をクリックして白く選択された状態にします。
空白部分を選択した状態で、もう一度『delete』キーをクリックすると
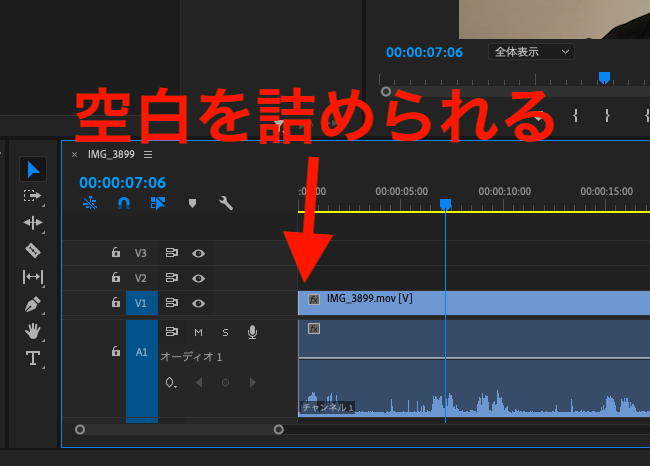
お見事。カットした部分を左に詰めることが出来ました。

ステップ4: テロップを入れよう
『レガシータイトル 』を選択する
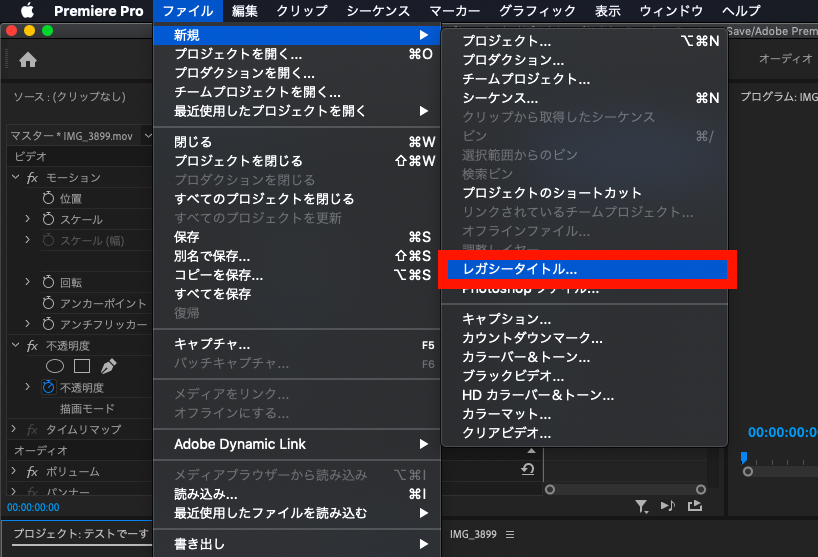
上部のメニューから『ファイル』→『新規』→『レガシータイトル』を選びます。
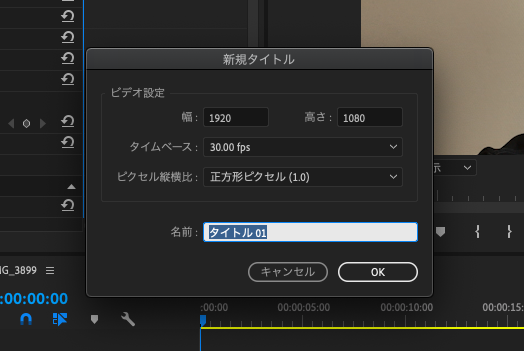
『新規タイトル』ウィンドウが出てくるので、適当なタイトルをつけて『OK』をクリックします。
レガシータイトル を入力する
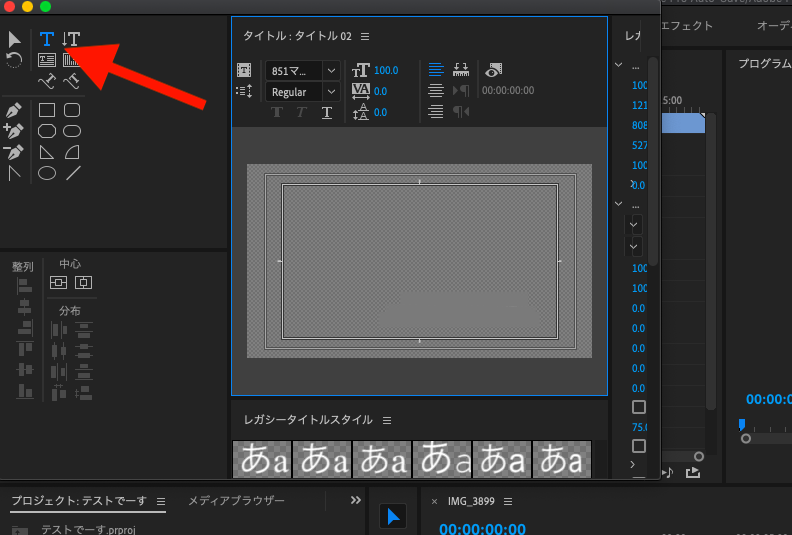
レガシータイトル の編集ウィンドウが出てくるので、左上の『T』をクリックして選択します。
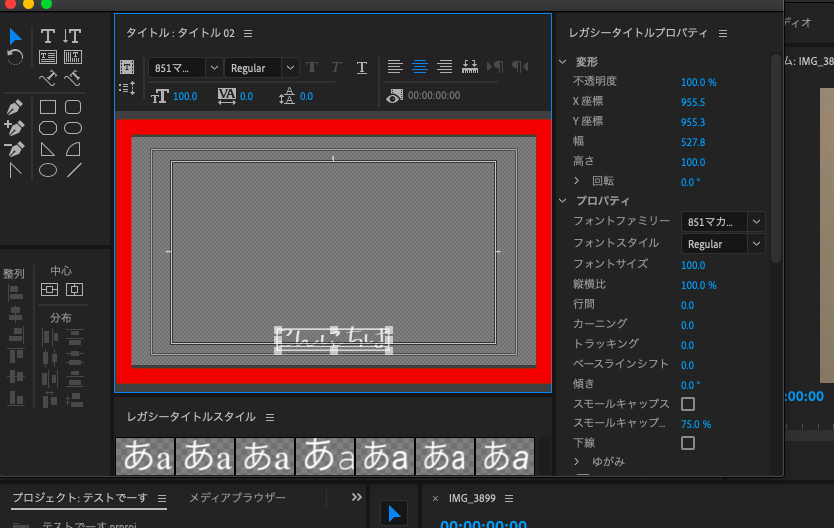
テロップを入れたい場所をクリックすると、テキストを入力することができます。
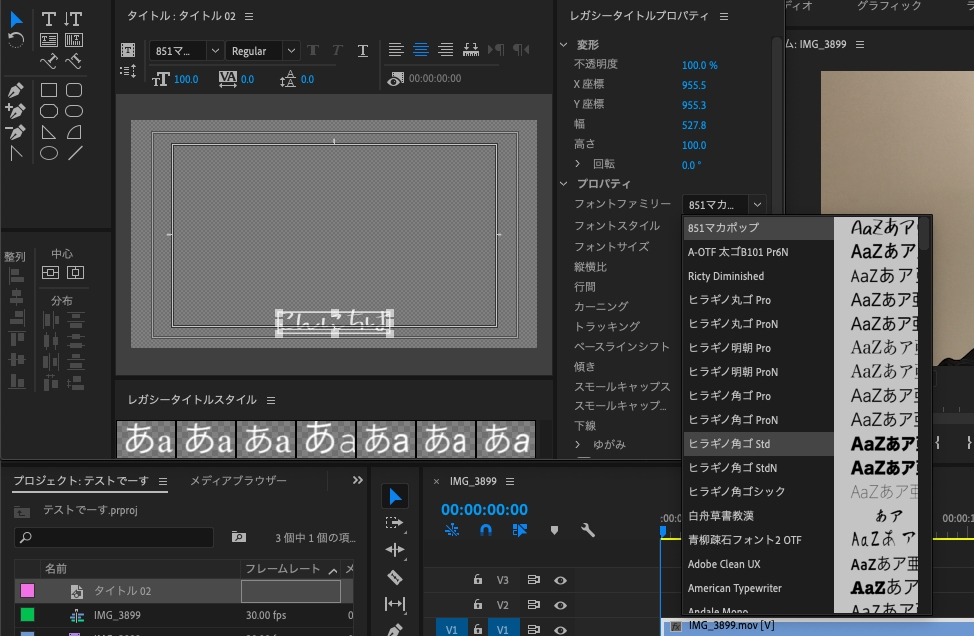
文字の種類を変えたい場合は、『レガシータイトル プロパティ』の『フォントファミリー』で選択できます。

フォントの設定をしたら、作成したレガシータイトルをプロジェクトからドラッグ&ドロップして『V2』レイヤーに移動させます。


ステップ5: 音楽や画像を入れよう
ステップ2で動画を取り込んだのと同じ要領で、『ファイル』→『読み込み...』を選択し、取り込みたい音楽ファイル(または画像)をプレミアプロの中に取り込みます。
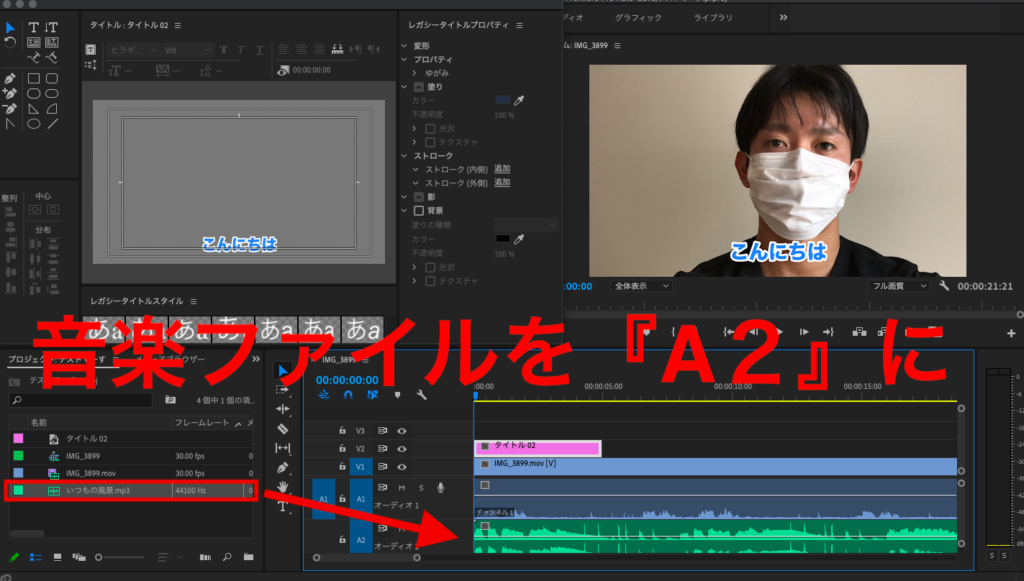
取り込んだ音楽ファイルをドラッグ&ドロップでタイムラインの『A2』に移動させれば、動画のバックグラウンドで音楽を流すことが出来ます。

・画像などはVレイヤーに置くんだね
ステップ6: 出来た動画を書き出そう
書き出し作業を行う
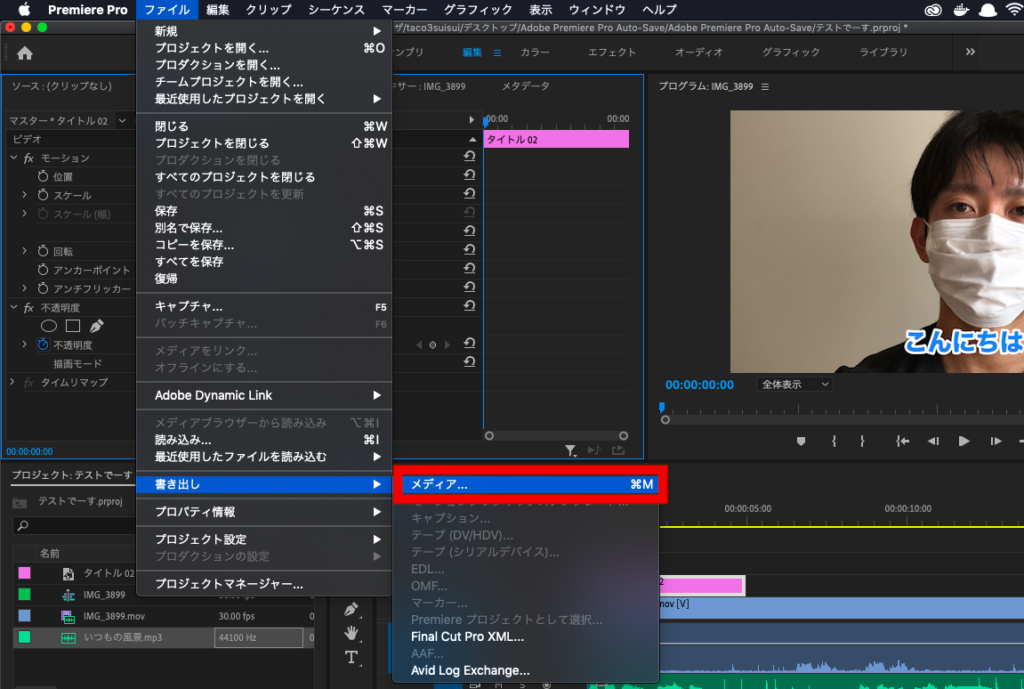
上部のメニューで『ファイル』→『書き出し』→『メディア』を選択します。
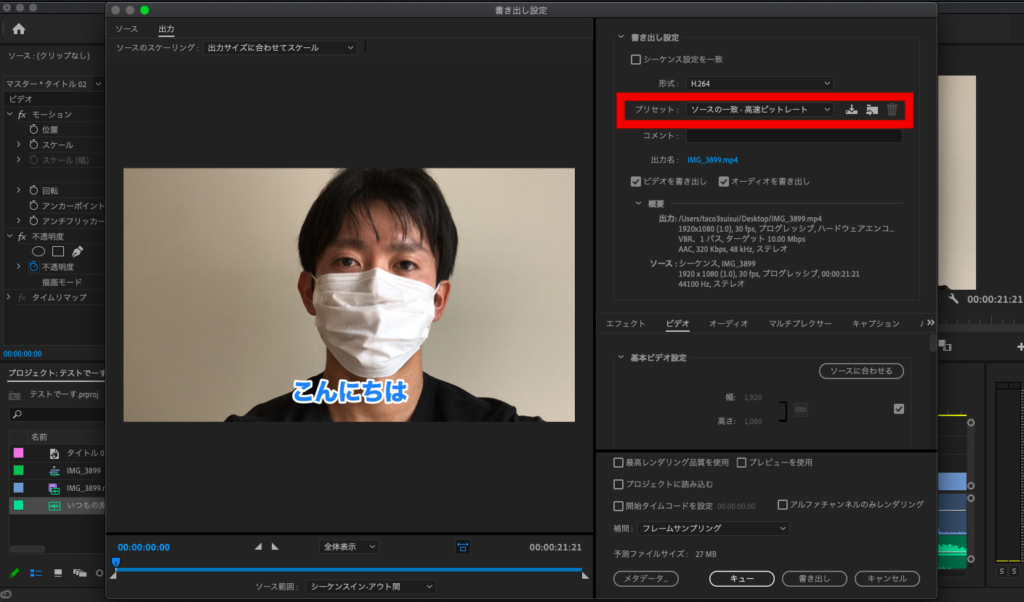
書き出し設定画面が出てくるので、プリセット(赤枠の部分)でtwitter用・youtube用など使用用途に応じて変更します。

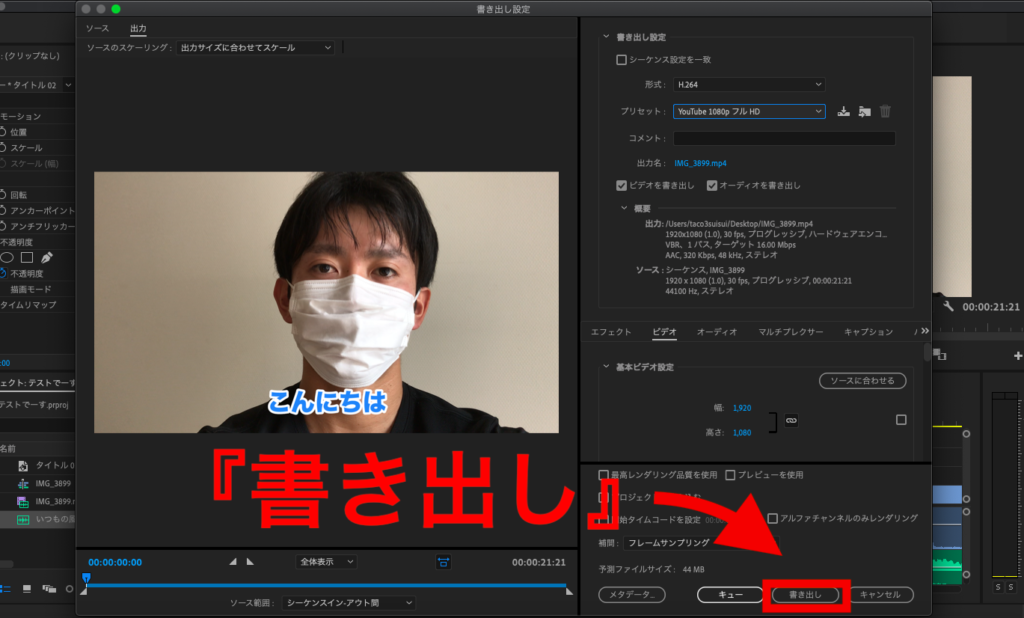
最後に『書き出し』をクリックすれば書き出し作業が開始され、指定した保存場所に動画が出来上がって完成!