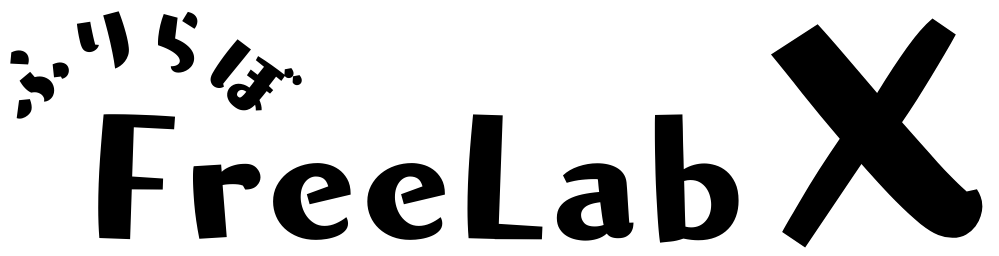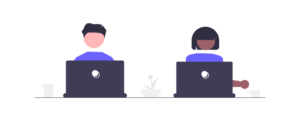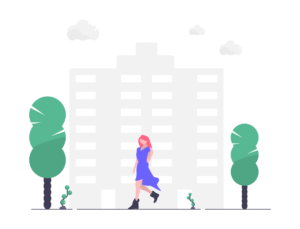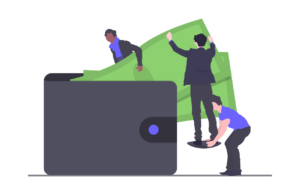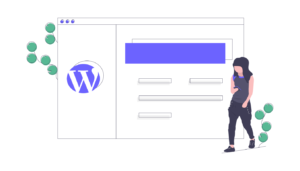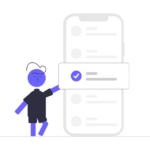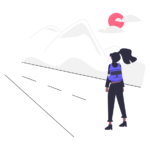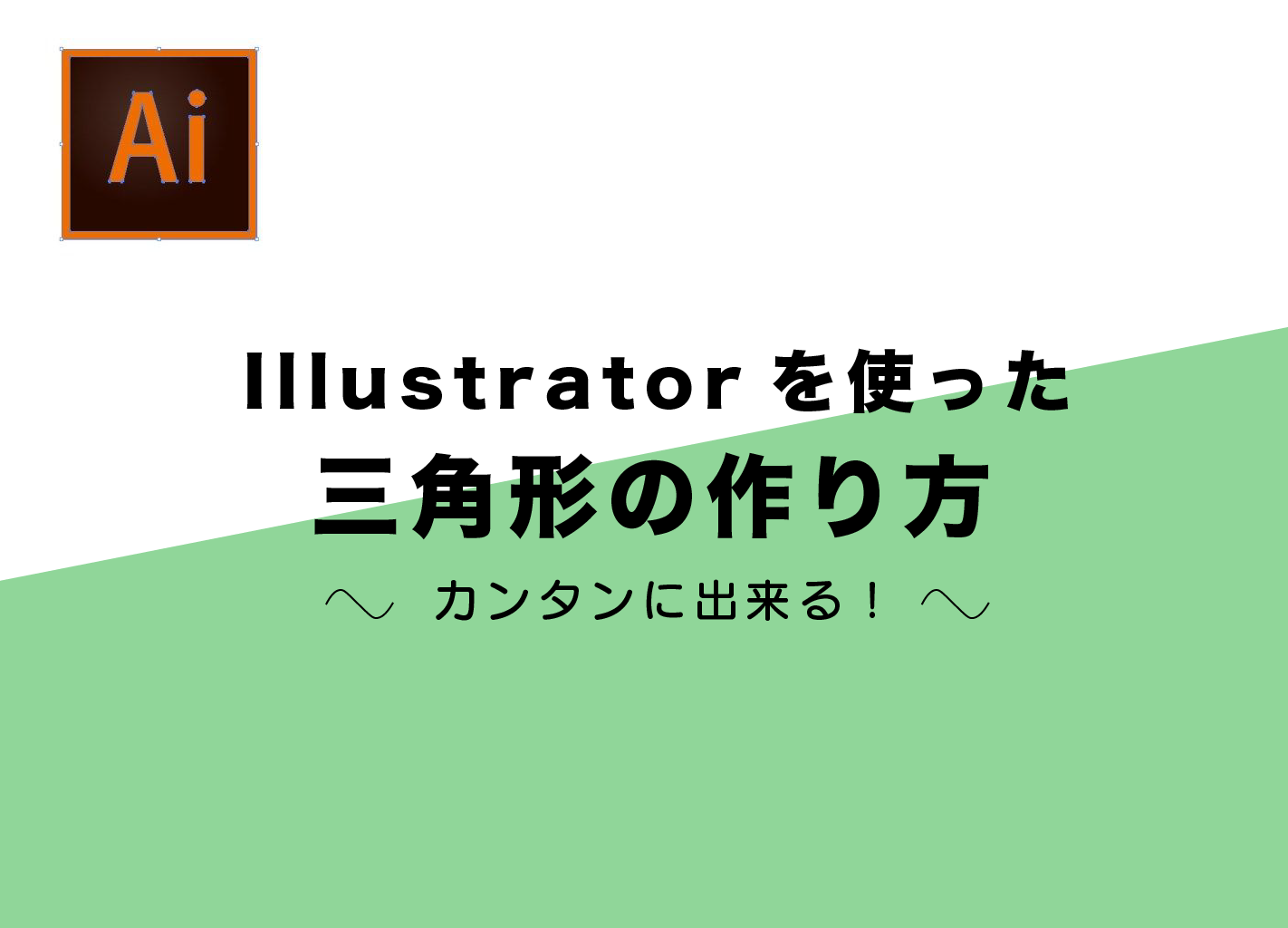
イラレ(Illustrator)を使えば、色々な形の三角形を作ることができます。
それでは、見ていきましょう。
目次
正三角形を作る
普通の三角形を作るのはカンタン。
左側のツールバー(ツールパネル)から「多角形ツール」を選択します。
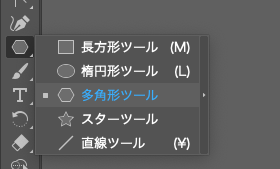
ワークスペースにカーソルを置き、クリックします。
「多角形」というウィンドウが表示されるので、辺の数を「3」にして「OK」をクリックします。
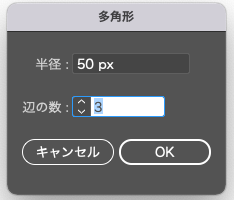
すると、三角形が出来上がります。
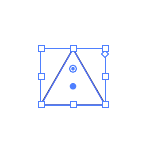
直角三角形を作る
直角三角形を作るには「長方形ツール」を使用します。
まず、左側のツールバー(ツールパネル)から長方形ツールを選択しましょう。
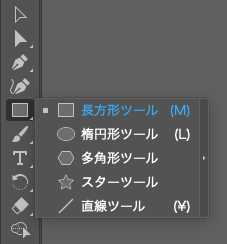
続いて、ワークスペースに長方形を作成します。
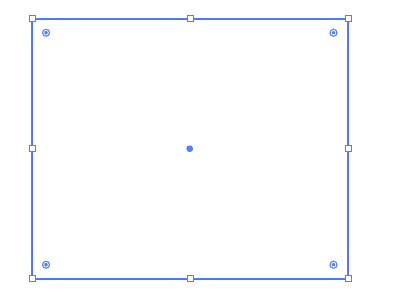
ツールバーから「アンカーポイントツール」を選択します。
(「ペンツール」を右クリックで選択できます。)
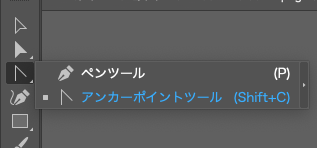
アンカーポイントツールを選択した状態で、四角形のどれか一箇所を選択します。
(今回は右下の一角をクリックしました)
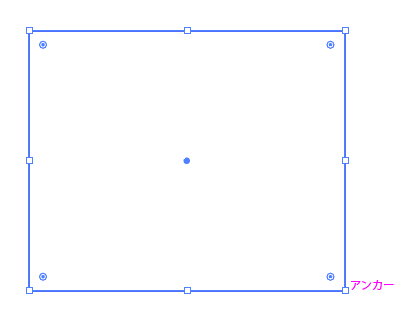
一箇所を選択できたら、右側の「プロパティパネル」の「アンカー:」から
「選択したアンカーポイントを削除」をクリックします。
(ペンツールのマークに「−」がついていますね)
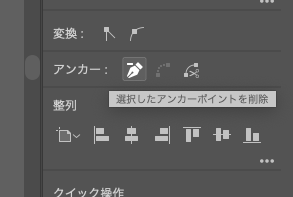
すると、このように一箇所のアンカーが消え、直角三角形が出来ました。
簡単ですね!
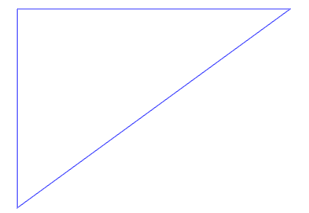
まとめ
今回は、正三角形と直角三角形の作り方を紹介しました。
デザインをしていると色々な形のものを作りますが、こういった基本的な操作を覚えておくと作業もスムーズに進みますので、ぜひ覚えてみてください!