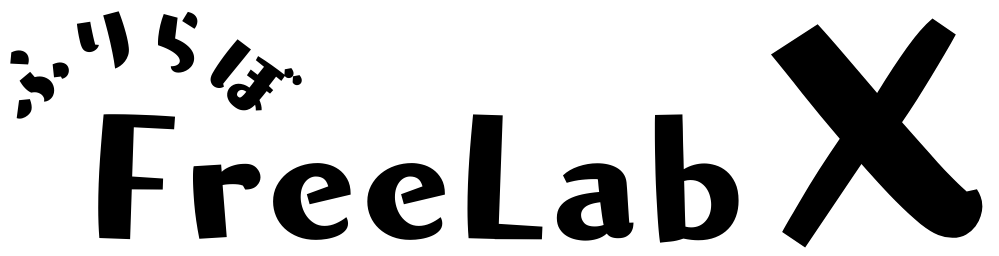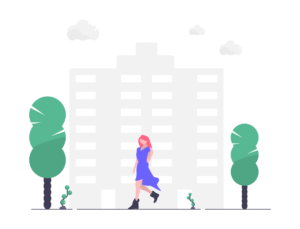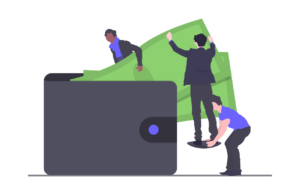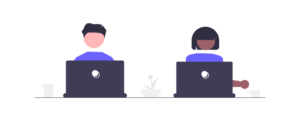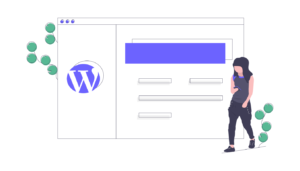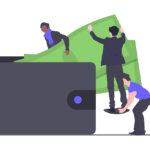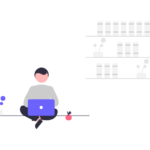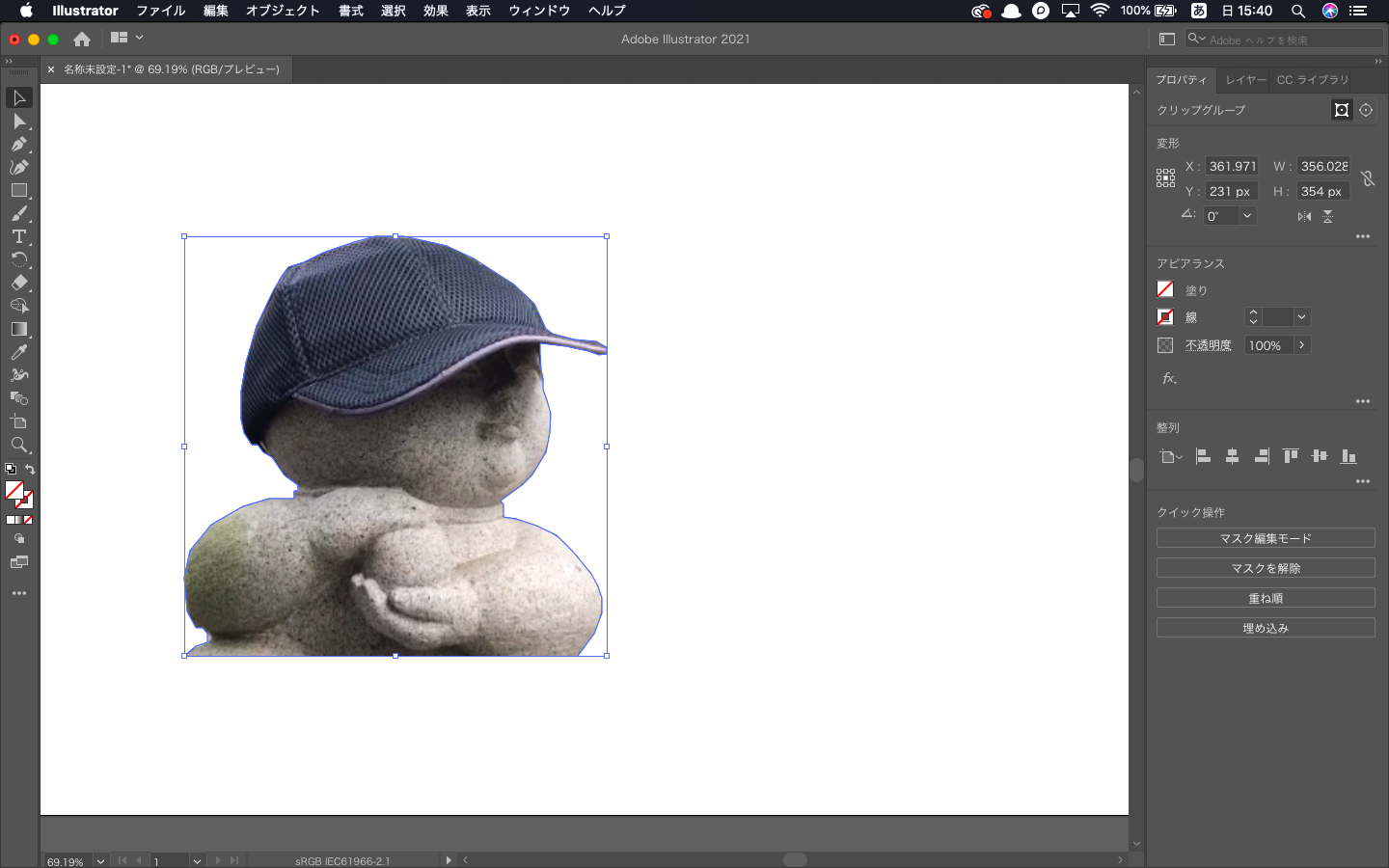
Illustrator(通称:イラレ)を使っていると、画像の一部を切り抜きたい場面ってありますよね。
本記事では、イラレの機能を使った切り抜き(トリミング)の方法を解説しています。
やり方はとても簡単なので、ぜひ参考にしてみてください。

「クリッピングマスク」という機能を使って、切り抜きしている風に処理を行います。
より精密に切り抜きたい場合は、同じAdobeのソフトであるPhotoshop(通称:フォトショ)を使ってみてください。
目次
イラレで切り抜く方法
単純に切り抜くと言っても、①長方形や円形などで大雑把に切り抜きたい場合と②シルエットに沿って細かく切り抜きたい場合があるかと思います。
この記事では、両方のやり方を説明していきます。
①イラレ:長方形や円形などで大雑把に切り抜きたい場合
まずは、切り抜きたい画像をキャンバス内に配置します。
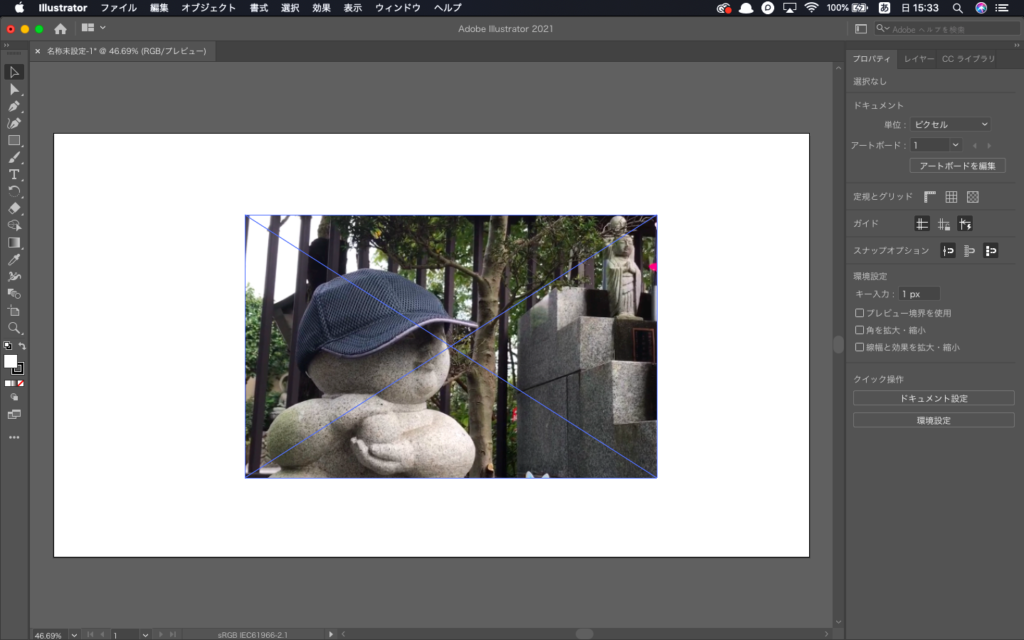
今回は、長方形ツールでクリッピングマスクを作成するので、左のツールバーから「長方形ツール」を選択します。
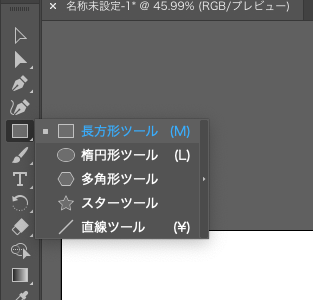
切り抜きたいサイズに、長方形を作成します。
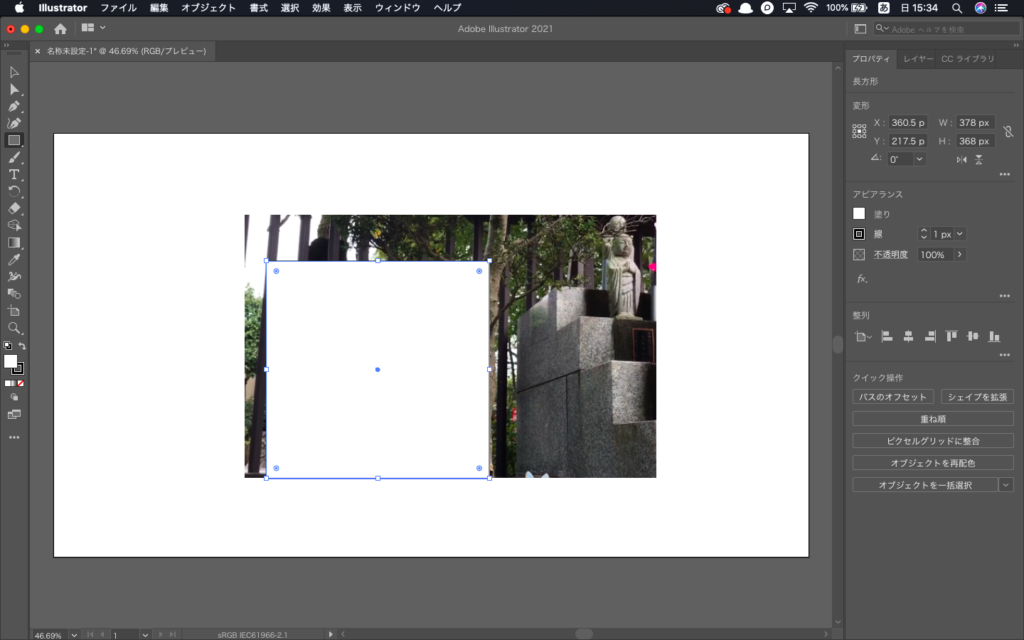
デフォルト(通常)状態だと長方形の「塗り」「線」の色がついた状態なので、見やすくするために色をなくしておきます。
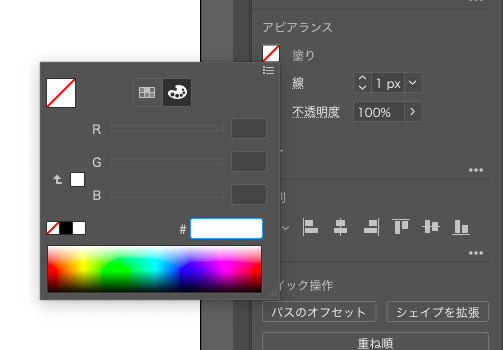

続いて、作成した長方形と切り抜きたい画像を両方とも選択した状態にします。
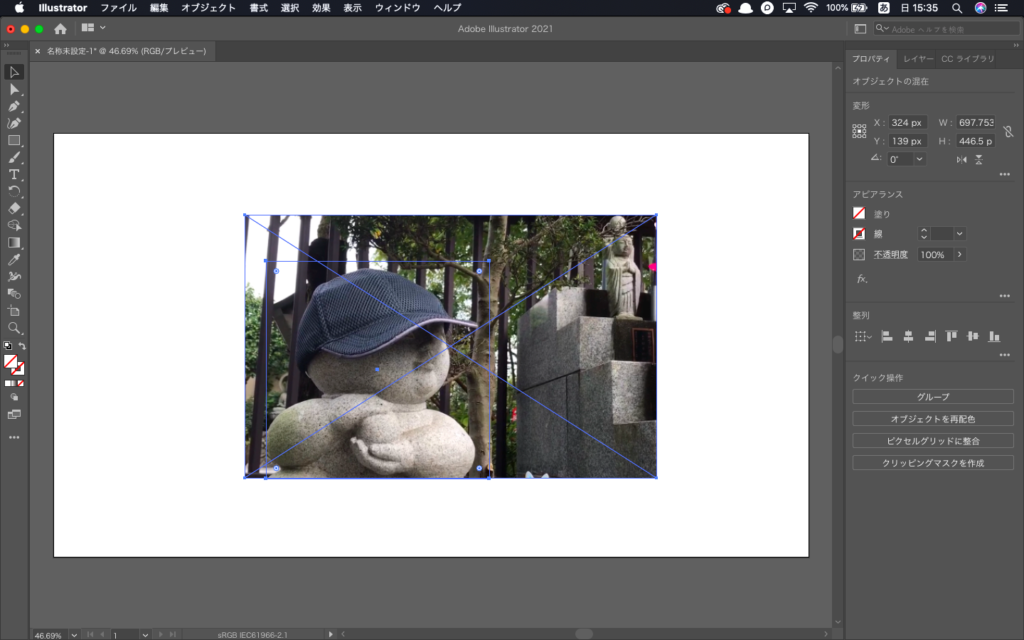
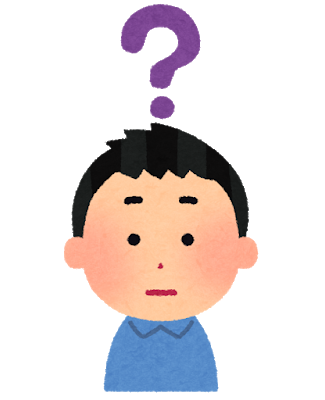
・「選択ツール」で複数要素を囲う
・shiftキーを押しながらオブジェクトを選択していく
要素が選択された状態で上部メニューから 「オブジェクト」→「クリッピングマスク」→「作成」をクリックします。
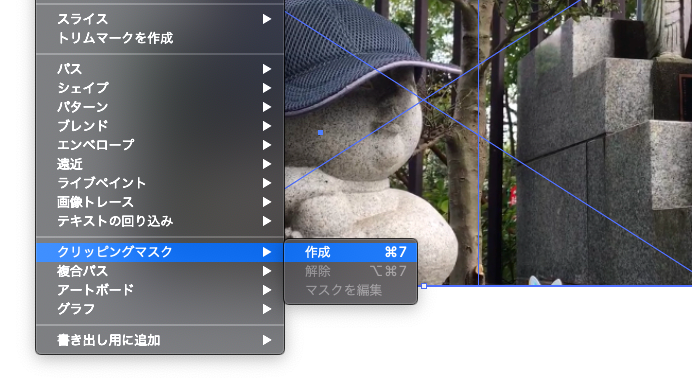
見事、画像が切り抜かれました!
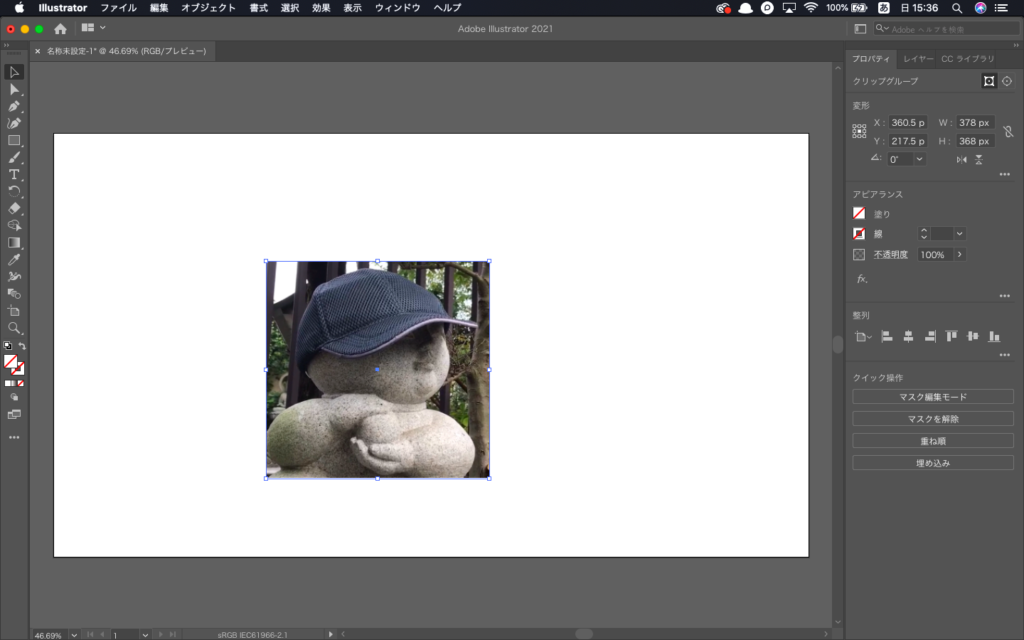
②シルエットに沿って細かく切り抜きたい場合
切り抜きたい画像をキャンバス内に配置します。
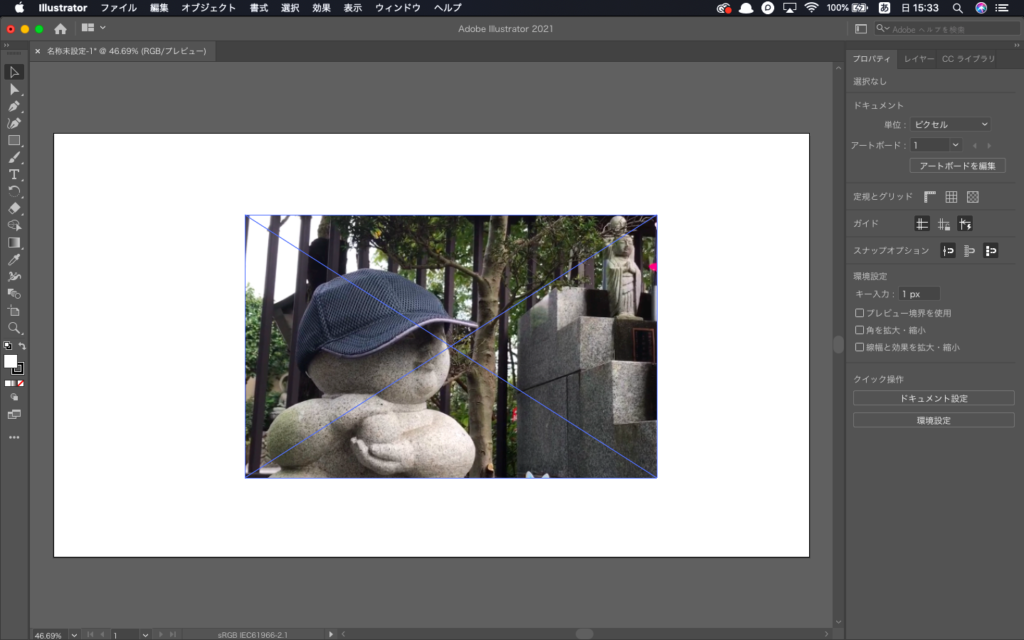
ペンツールを選択します(曲線ツールでもOK)
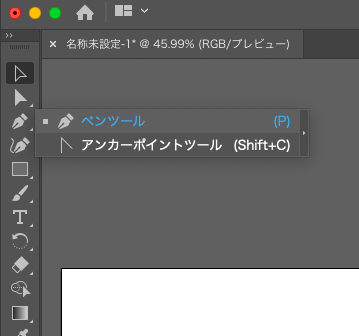
切り抜きたい要素を、ペンツールを使って丁寧に囲みます。
ここでも、ペンツールの塗りと線を無しにしておくと見やすくなります。
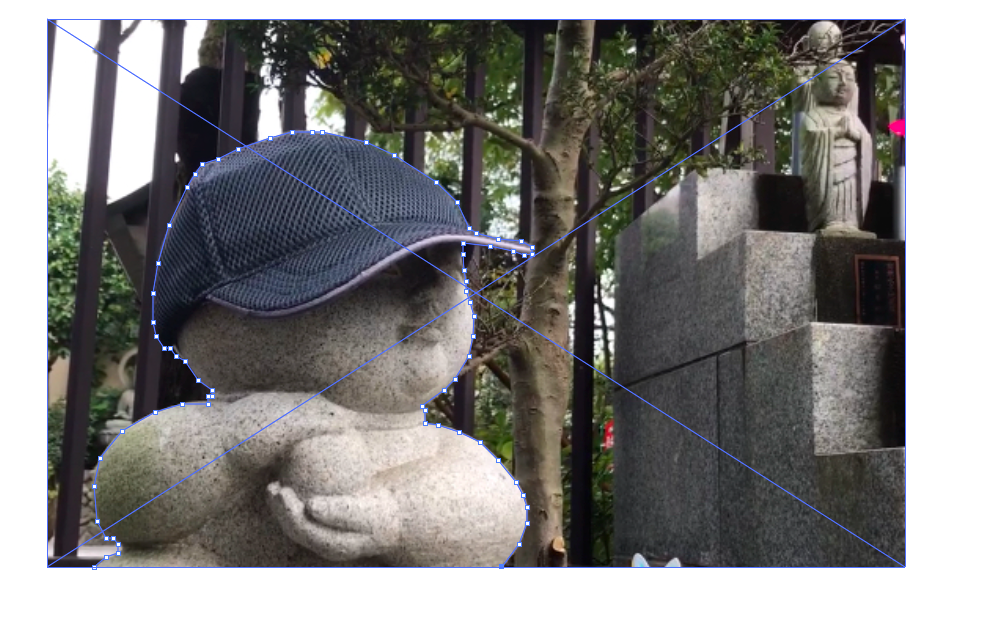
あとは、オブジェクトを二つ選択して上部メニューから「オブジェクト」→「クリッピングマスク」→「作成」を使えばこの通り完成!
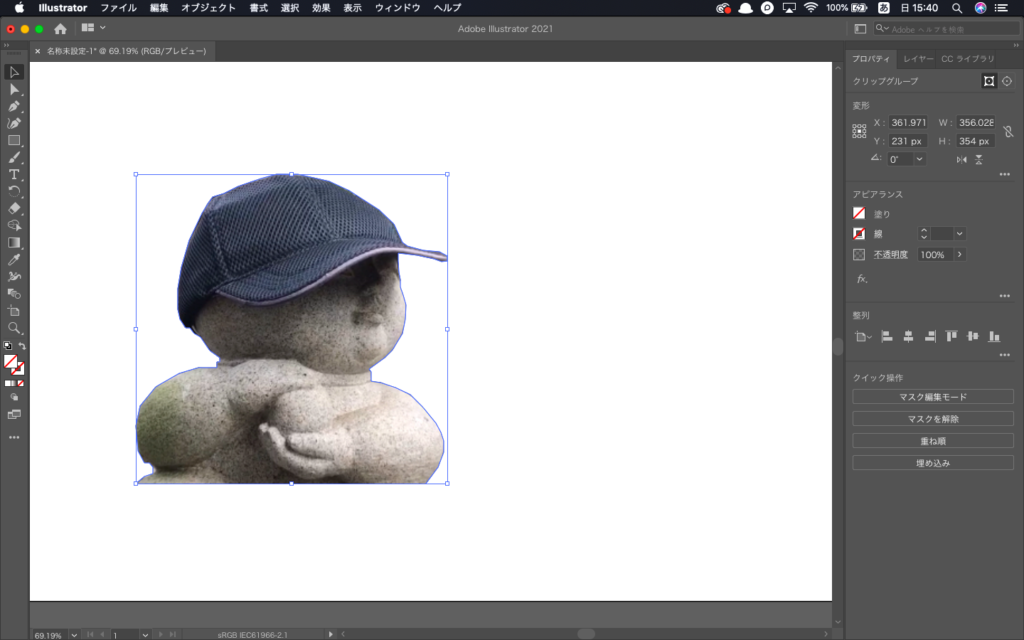
うまいこと切り抜かれました!
クリッピングマスクを元に戻すには?
一度作成したクリッピングマスクを解除するには、以下の3つの方法があります。
①オブジェクトを選択し、上部メニューから「オブジェクト」→「クリッピングマスク」→「解除」
②オブジェクトを右クリックし「クリッピングマスクを解除」
③オブジェクトを選択しクイック操作の「マスクを解除」
①オブジェクトを選択し、上部メニューから「オブジェクト」→「クリッピングマスク」→「解除」
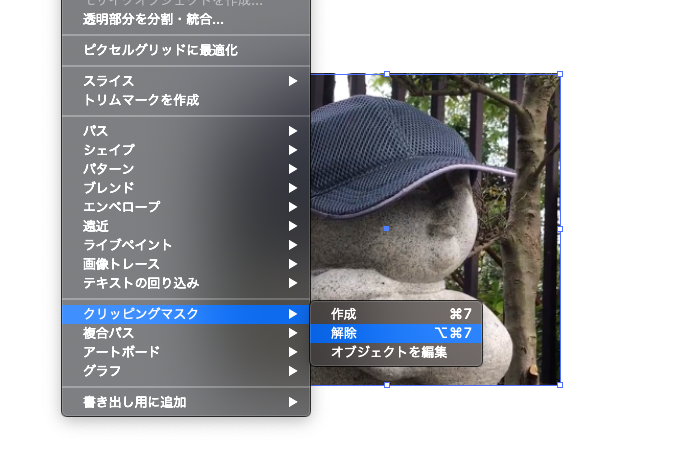
②オブジェクトを右クリックし「クリッピングマスクを解除」
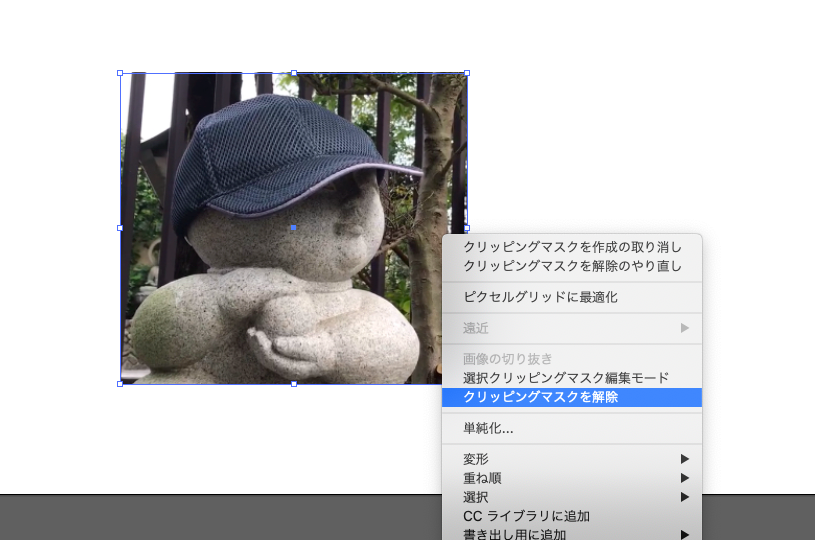
③オブジェクトを選択しクイック操作の「マスクを解除」
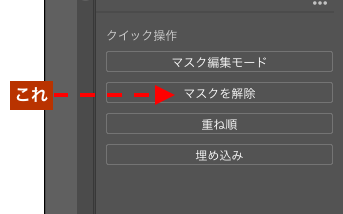
まとめ
イラレで切り抜きを行う方法は「クリッピングマスク」を使用しますが、冒頭にも書いた通り、より精密に(髪の毛を切り抜いたり)切り抜きたい場合は、Photoshop(通称:フォトショ)を活用しましょう。
四角形とか円形のものであれば、イラレでも十分な切り抜き加工はできますので、目的に応じて使い分けるのも良いでしょう。
この記事が参考になれば幸いです。