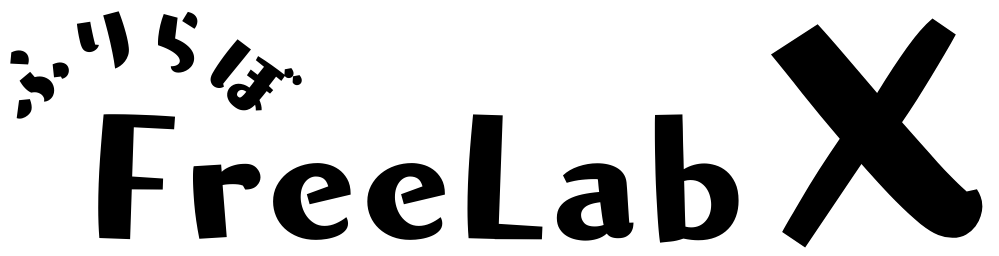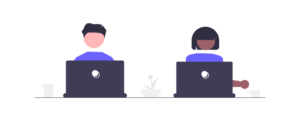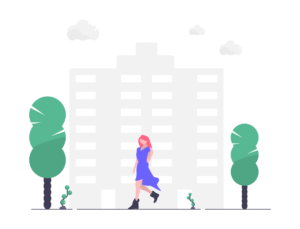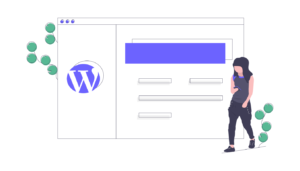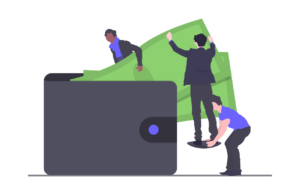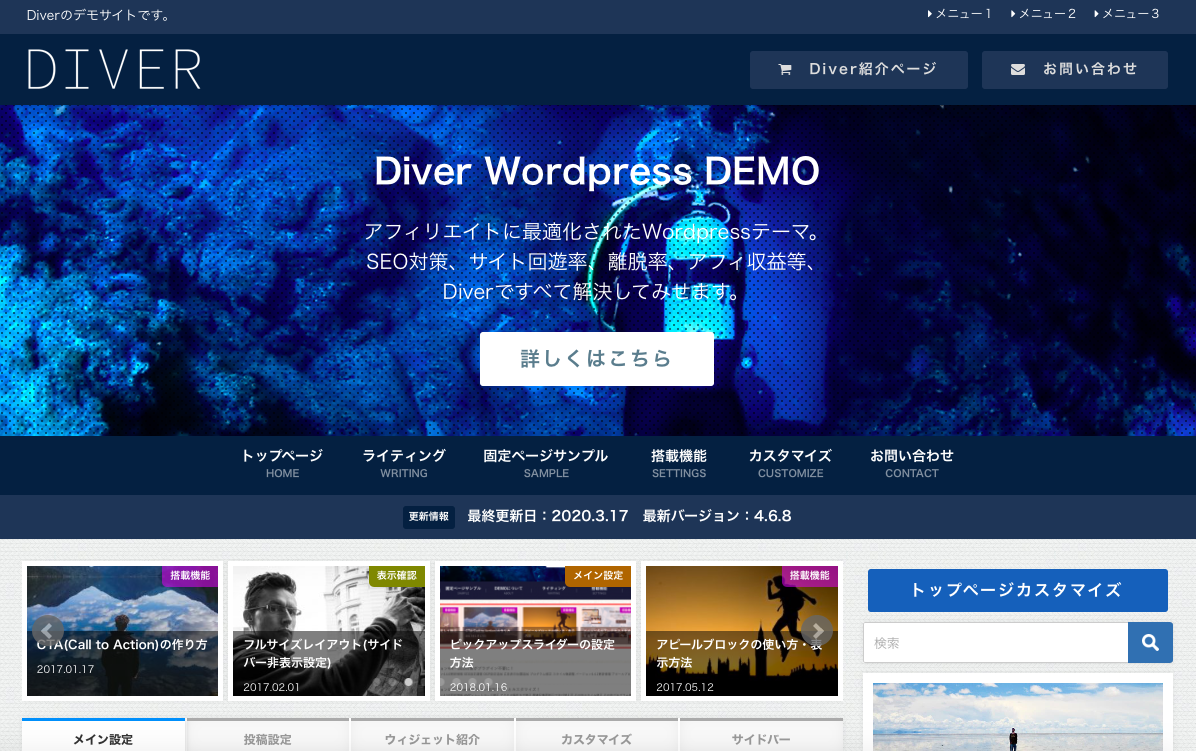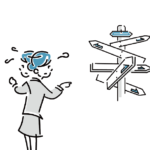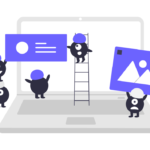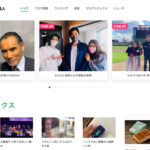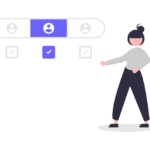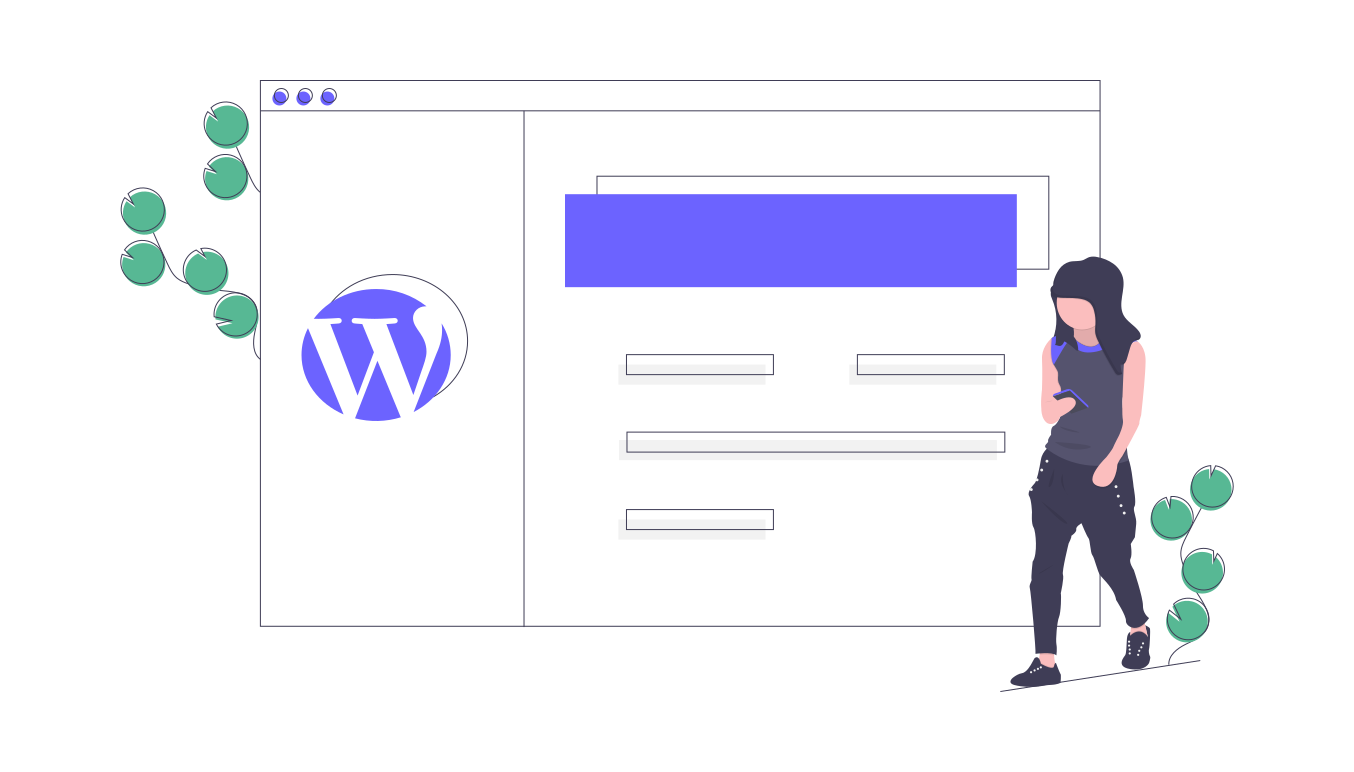

・WordPressで始めると良いらしいけど、何がなんだか分からない
カイシャインから独立したい人にオススメしたい、ブログ運営。
何を隠そう、僕もブログ運営していたことが会社からの独立に繋がっています。
そんなバカな
と思うかもしれませんが、決して冗談ではありません。
この記事の通りに進めれば、あなたのブログが立ち上がります。
ぜひ頑張りましょう!
わからないことがあれば、TwitterのDMでお聞きください。
目次
WordPressブログの仕組みを知ろう
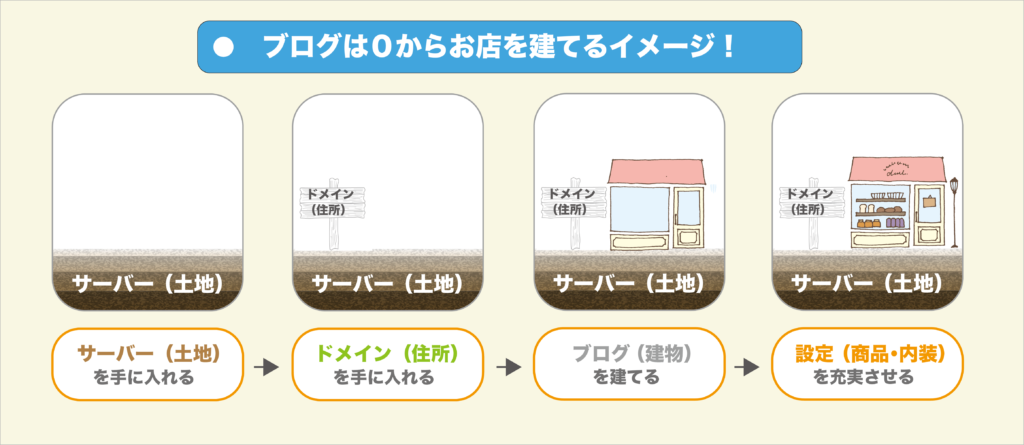
ホームページを作ったりブログを作ることは、お店を開くことと同じイメージ
WordPressでブログを開設する場合、基本的にはこの流れになります。
①サーバー(土地)を手に入れる
②ドメイン(住所)を手に入れる
③ブログ(建物)を建てる
④設定(商品・内装など)を充実させる
簡単ですね!
手順さえ分かれば、あとはそれに沿って準備して行くだけです。
WordPressブログ作成手順
いよいよWordPressブログの作成に入ります。
今回は初心者さんが簡単に設定できるよう、Xserverの『WordPressクイックスタート』というサービスを使います。
この方法を使うことで、ブログ開設手順の
①サーバー(土地)を手に入れる
②ドメイン(住所)を手に入れる
③ブログ(建物)を建てる
があっという間に完了します。
それでは、説明していきます。
今回使うサーバー(土地)、Xserverとは
エックスサーバーは国内シェアNO.1のレンタルサーバーで、国内で170万以上のサイトが使用しています。
管理画面も使いやすく、とても良質な土地(ドメイン)です。

『WordPressクイックスタート』で始める
手順1.サーバー契約内容の記入
まずは、以下のボタンからエックスサーバーの公式サイトにアクセスします。
公式サイトにアクセスしたら、『お申し込みはこちら』をクリックします。
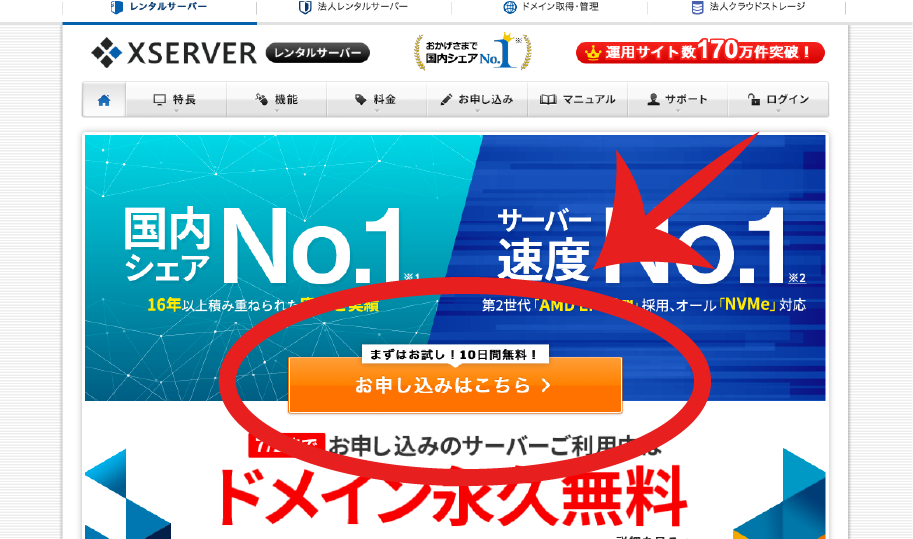
お申し込みフォーム画面に移ったら、『10日間無料お試し 新規お申込み』をクリックします。
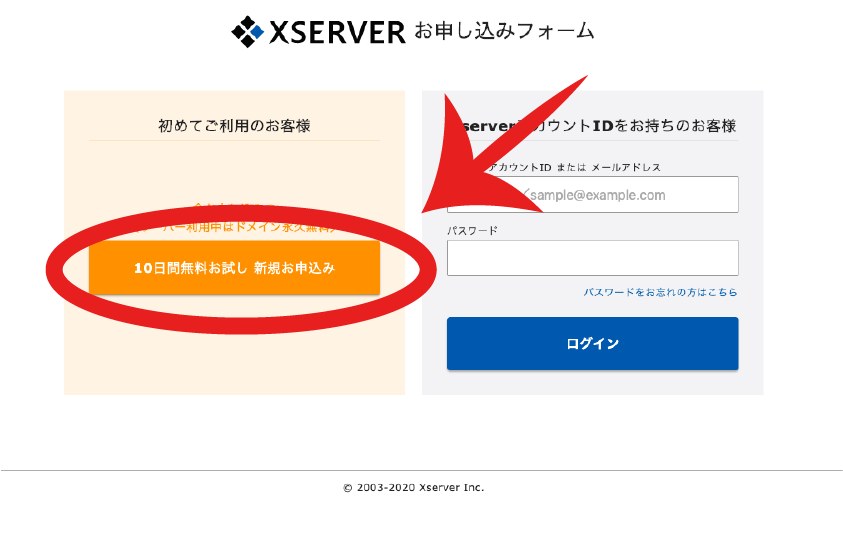
サーバー契約内容を決めていきます。
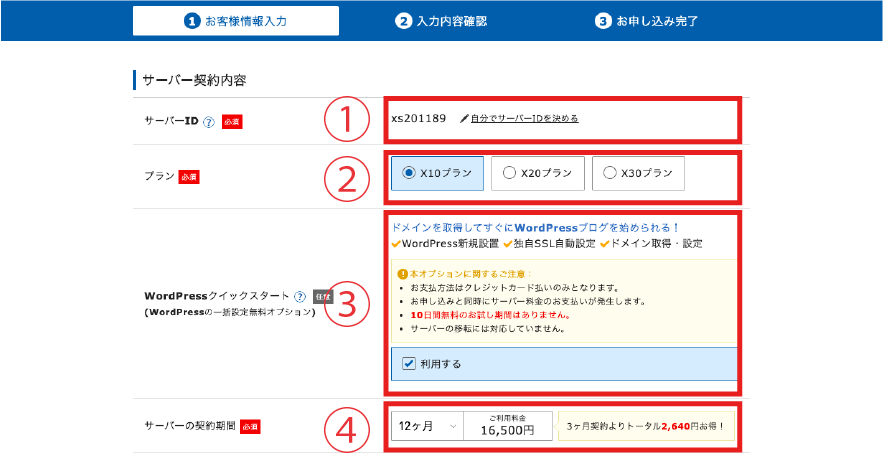
①サーバーID:ここでは変更不要
②プラン:X10で大丈夫です。(他のプランと機能面での違いは無し)
③WordPressクイックスタート:『利用する』にチェック
④サーバーの契約期間:どれでもOK(長期のプランほど金額はお得)
手順2:ドメイン契約内容の記入
続いて、ドメインを決めます。
あなたのブログのアドレスになるので、好きな名前にしましょう。
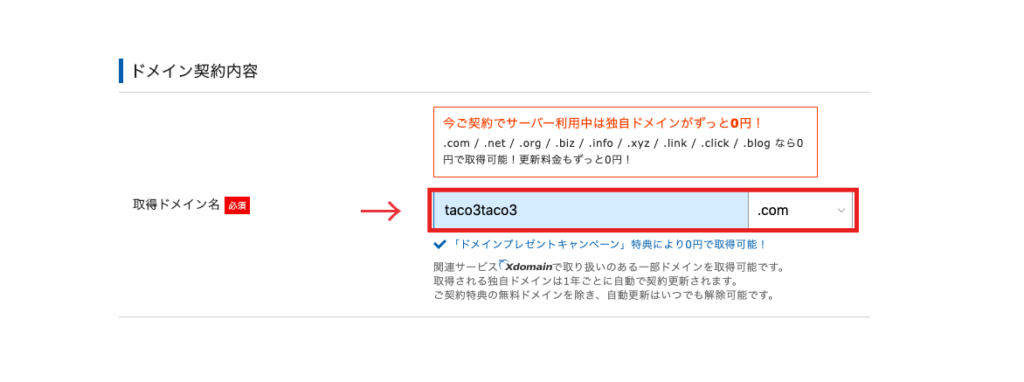
ドメイン名は一度決めたら修正が簡単には出来ませんので、適当すぎる名前はつけないようにしましょう。
ドメイン末尾に付けられるものは『.com』や『.net』、『.info』など色々な種類がありますが、基本的には何を選んでもOKです。
※シェアが一番多いのは『.com』です
手順3:WordPress情報の記入
WordPress関連の情報を入力していきます。
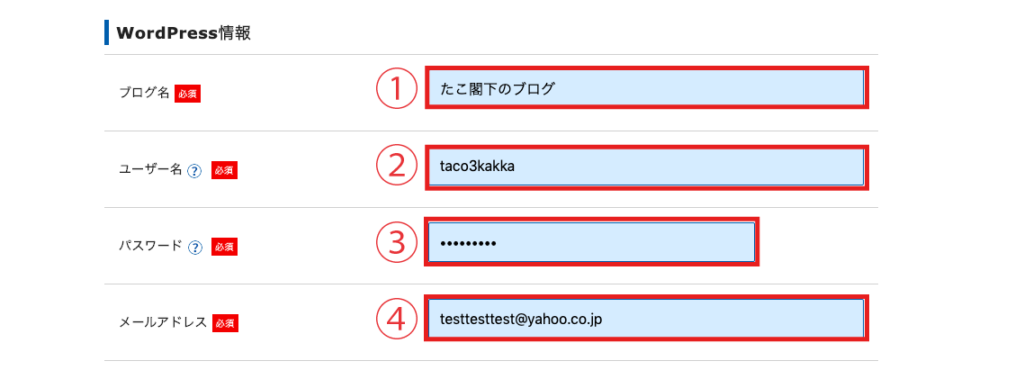
①ブログ名:ブログの名前を入力します。(後で変更可)
②ユーザー名:半角英数字で好きな名前
③パスワード:半角英数字で7文字以上
④メールアドレス:自分のメールアドレス

今のうちにメモをしておきましょう。
手順4:登録情報の記入
個人情報の記入が中心になります。
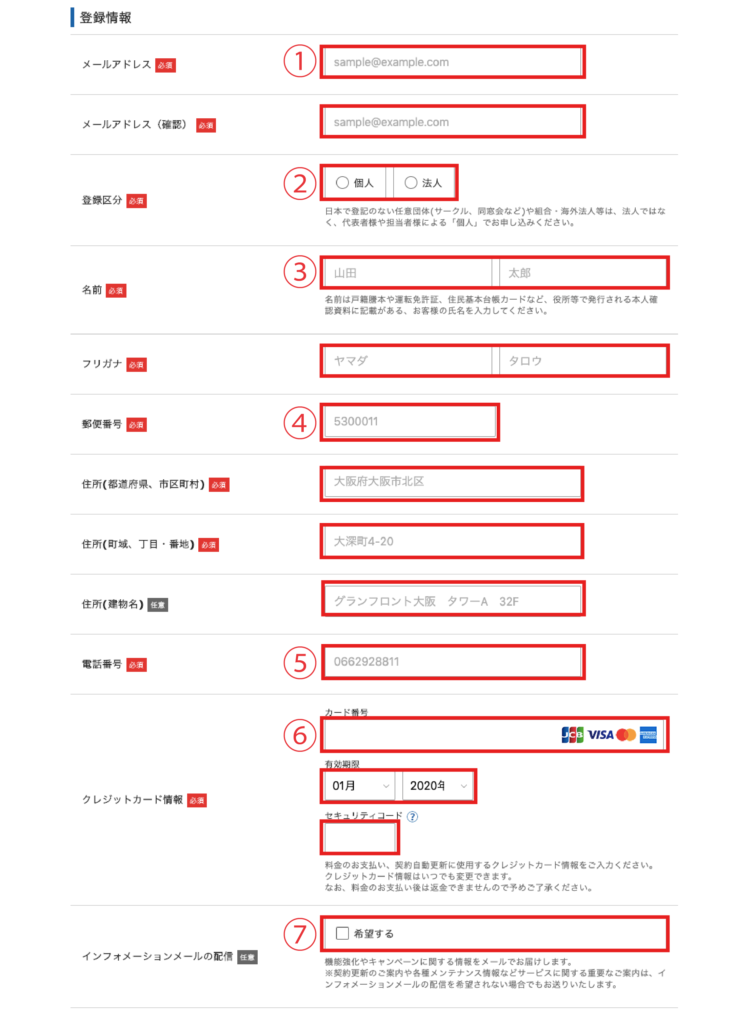
①メールアドレス:自分のメールアドレスを記入
②登録区分:どちらかを選びます(ほとんどの方は個人かと思いますが)
③名前:自分の名前を記入
④郵便番号・住所:自分の住所を記入
⑤電話番号:自分の電話番号を記入
⑥クレジットカード情報:お支払いに使うカード情報を記入
⑦インフォメーションメールの配信:お得なキャンペーン情報が欲しければチェック
手順5:お申し込み内容の確認へ進む
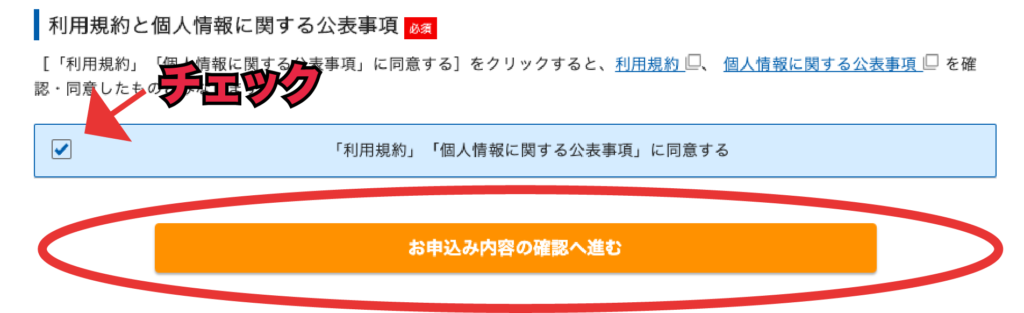
利用規約と個人情報に関する公表事項を確認してチェックしたら、『お申し込み内容の確認へ進む』をクリックして次に進みましょう。
すると、以下の図のような確認画面に移ります。
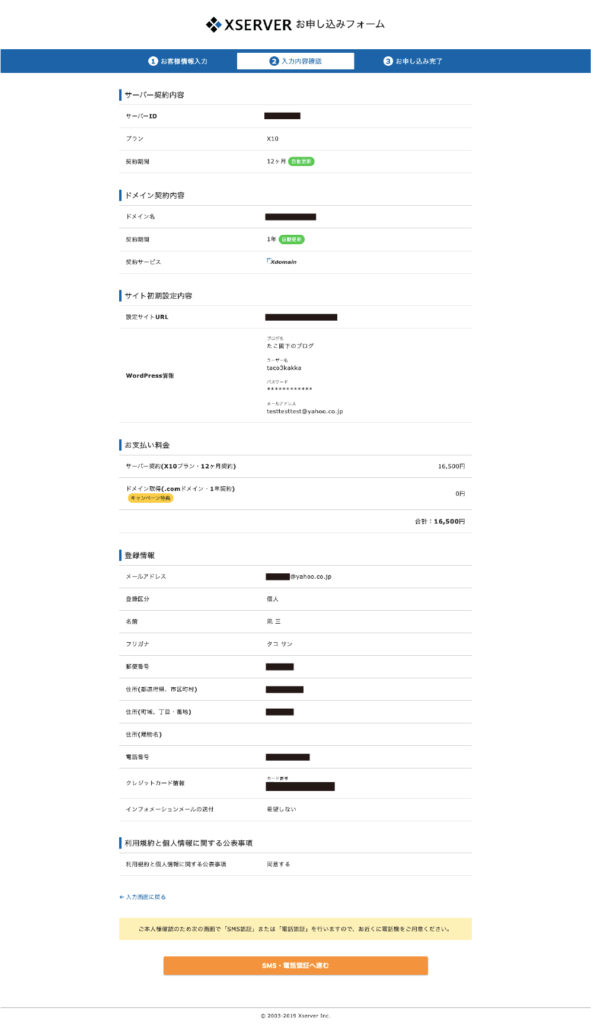
内容を確認し、問題なければ一番下の『SMS・電話認証へ進む』をクリック。
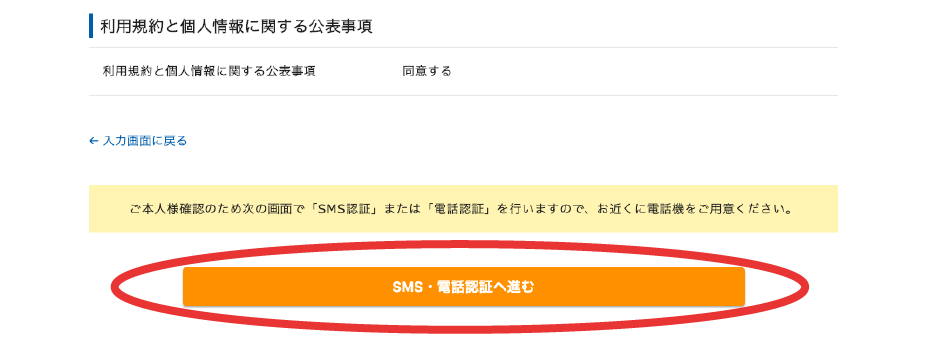
SMS・電話認証
ここまでくればあと少し。
電話番号は初めから記入されているので、『テキストメッセージ(SMS)』か『自動音声通話での認証』のどちらか好きなほうを選んで
『認証コードを取得する』をクリックします。
ここでは『テキストメッセージで取得(SMS)』で進めます。
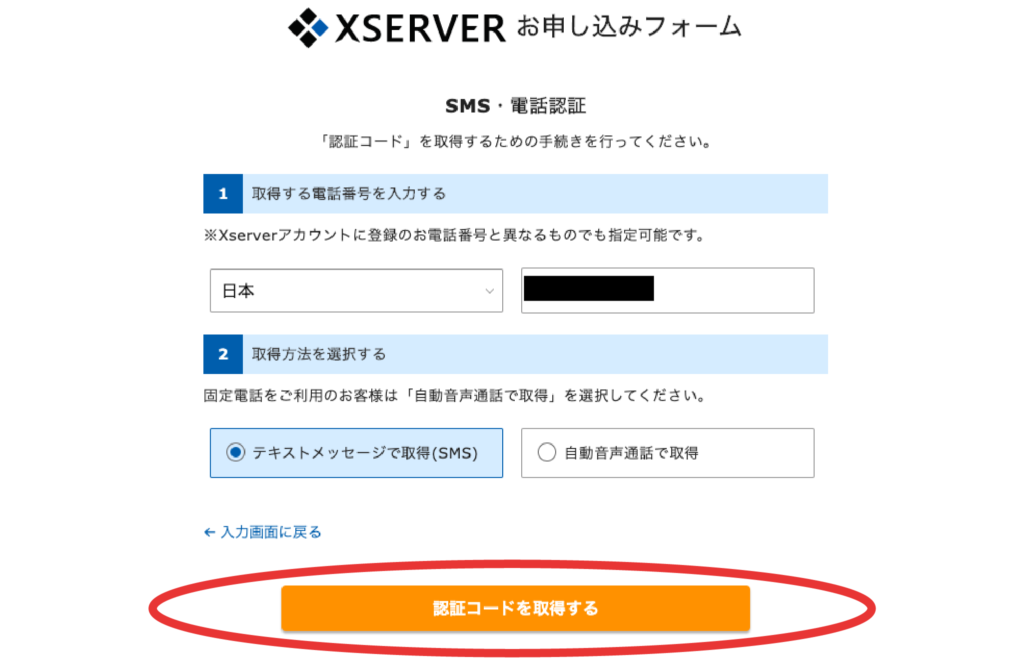
すると、以下の画面に移ります。
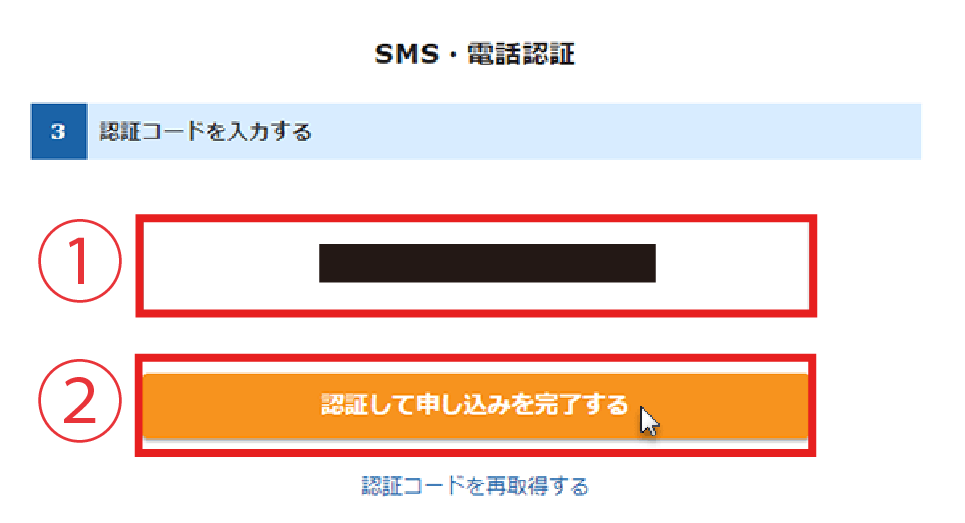
①届いたショートメッセージに記載されている5桁のコードを入力
②『認証して申し込みを完了する』をクリック
完了すると、『電話認証完了』画面に移りますので
この時点で申し込み手続きは完了となります。

WordPressにログインしてみる
申し込み手続きが完了した時点で『【Xserver】■重要■サーバーアカウント設定完了のお知らせ』というメールが届きます。
記載されているWordPressのログイン情報をもとに、ログインしてみましょう。
◆「クイックスタート」機能で設置されたWordPressのログイン情報
サイトURL:あなたのブログのトップページ
管理画面URL:ここから記事投稿・ブログレイアウト編集を行います。
ブログ名:ブログのタイトル
ユーザー名:管理画面にログインするときのID
パスワード:ログインパスワード(メール内では表記なし)
WordPress管理画面へログイン
メール内の『管理画面URL』をクリックしてログイン画面に移ります。
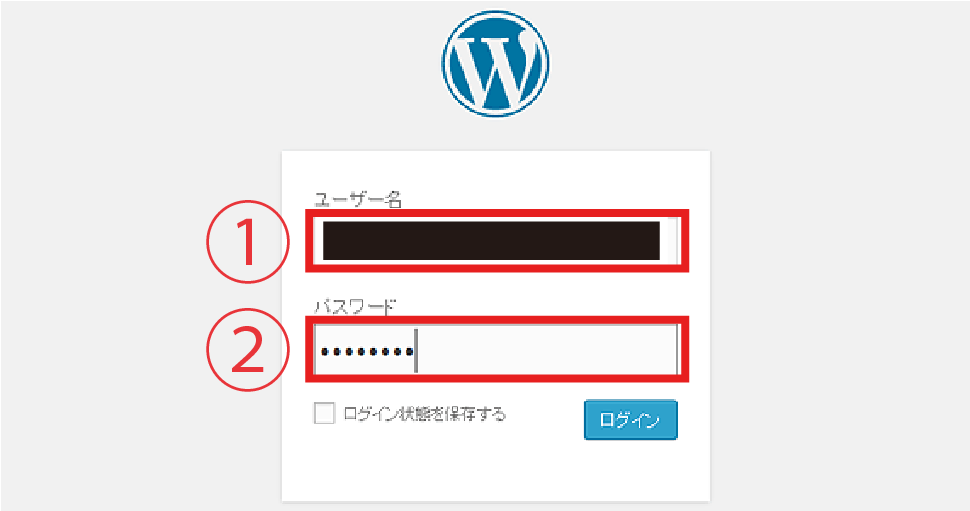
①手順3で設定した『ユーザー名』か『メールアドレス』
②手順3で設定した『パスワード』
ログインに成功すると、『ダッシュボード』画面に切り替わります。
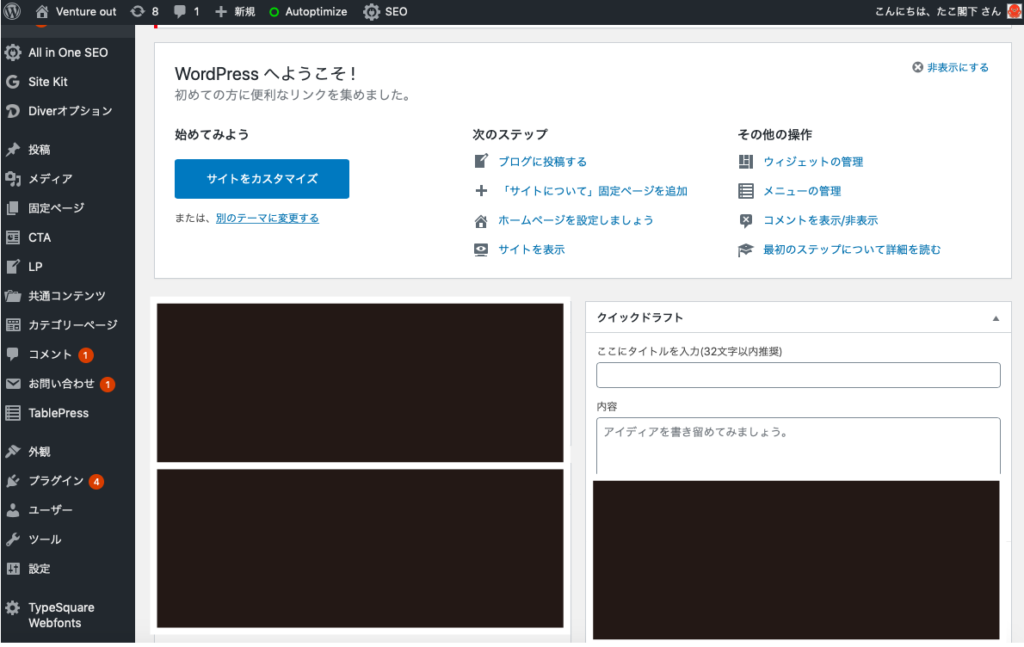
ここまで出来れば、あとはこの画面から設定・投稿をして行くだけです!

ブログにアクセス出来ない場合
申し込み後、反映完了まで1時間程度かかります。
時間をあけて再度アクセスしてみてください。
まとめ
以上の手順であなたのブログが公開されました。
ですが、今のままではデフォルトのデザインのため、少々物足りないです。
見栄えの良いブログにするために、もう少しだけ頑張ってみましょう。
ワードプレスでは「テーマ」を着せ替えることで様々なデザインに変えることができます。
私が使っている「DIVER」というテーマはカスタマイズ性とSEO対策等で使いやすさ抜群です。