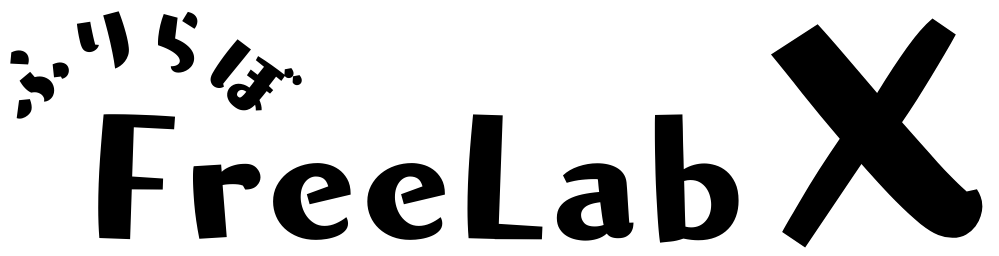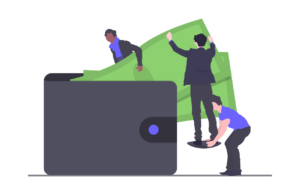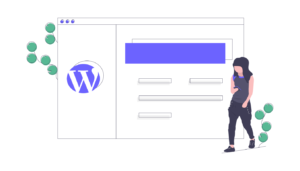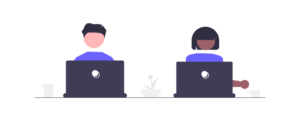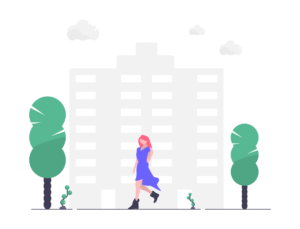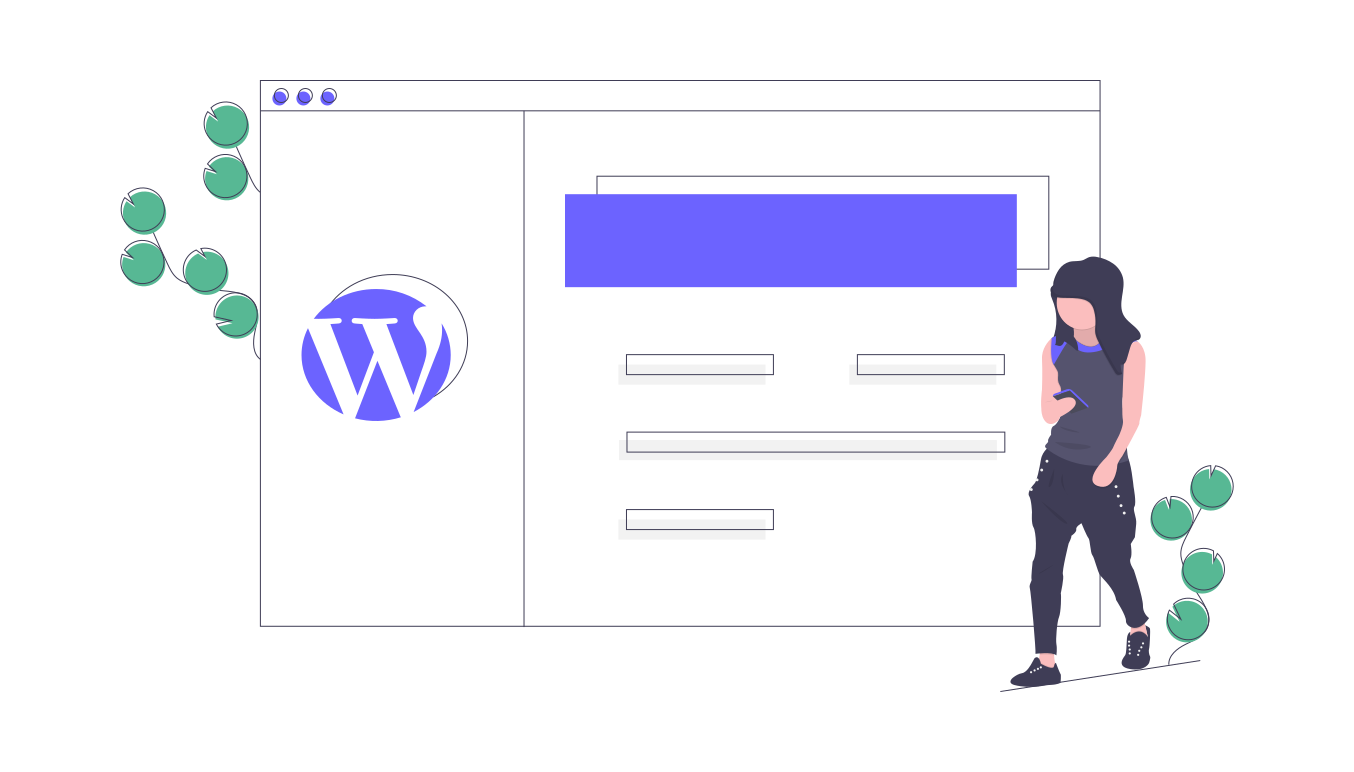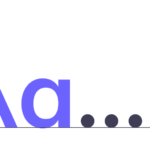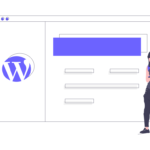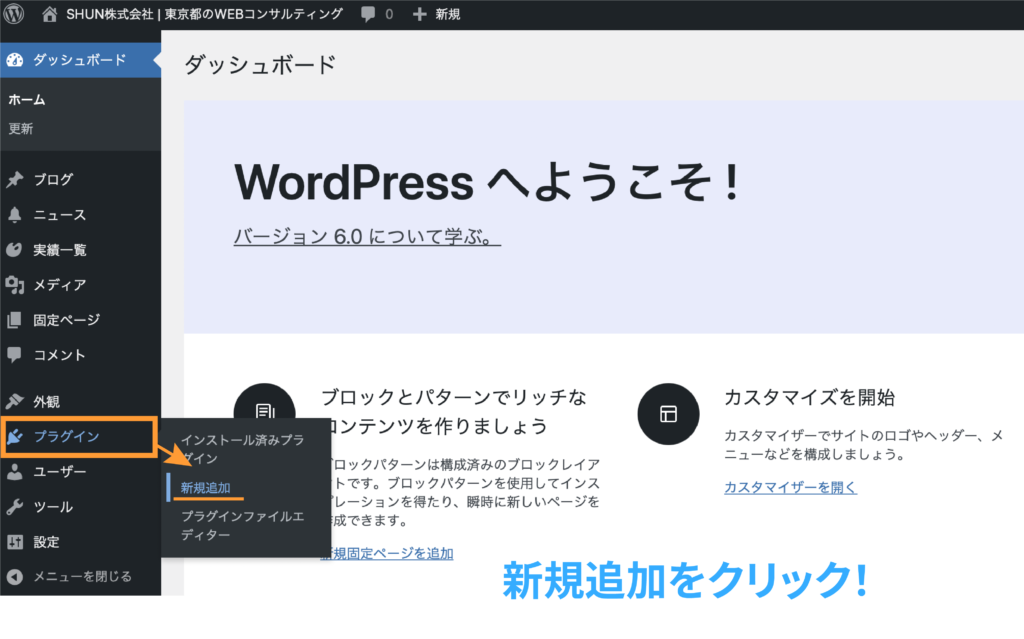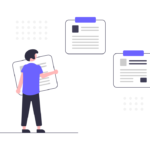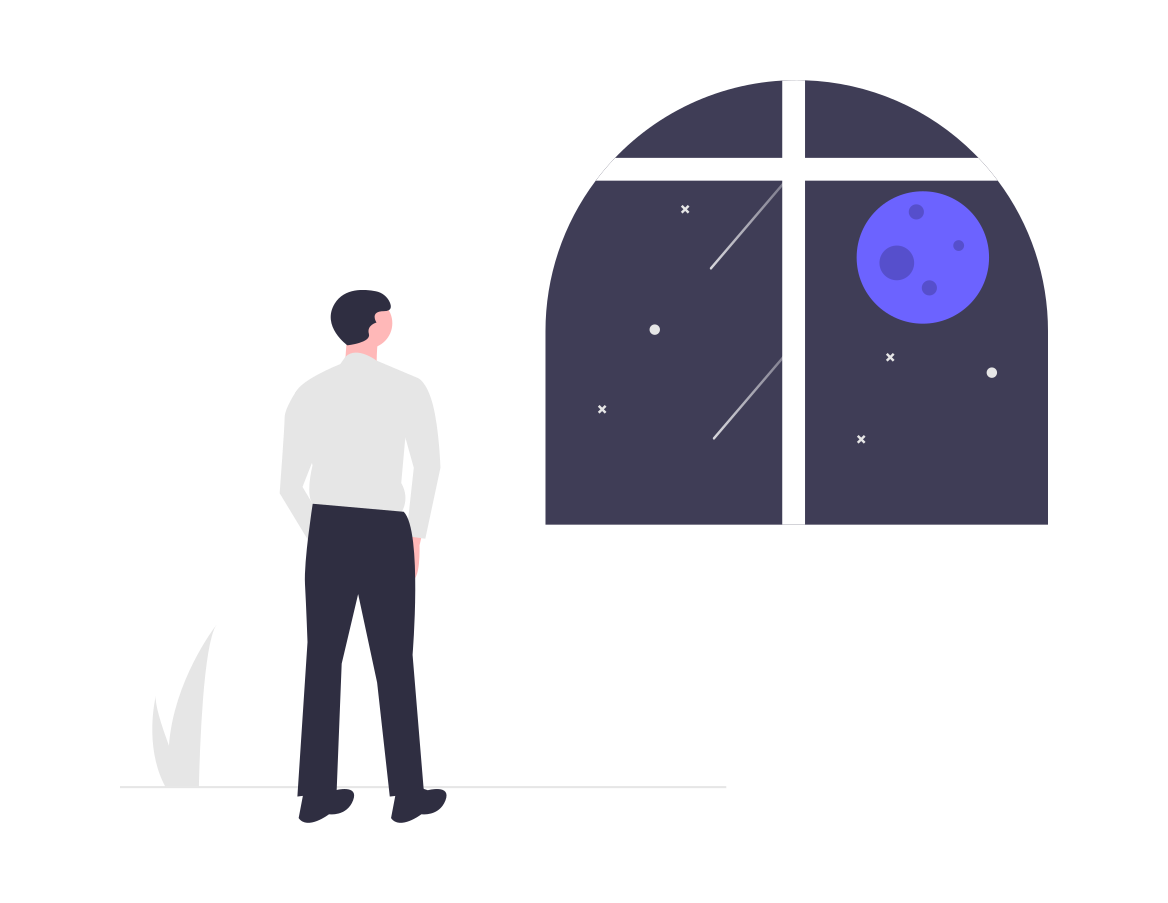
ワードプレスでブログを作ったのに、検索に出てこないとお悩みですか?
実は、ワードプレスブログなのに検索結果に出てこないのにはちゃんと原因があります。
この原因を取り除けば、ちゃんと表示されるようになりますしアクセスも増えていくので安心して良いですよ♪
今回は、WordPressブログを作った後に「検索結果に出てきやすくする方法」を解説します。
この記事を読めば、検索に出ない!という悩みが解決するはずです。
目次
wordpressが検索されない理由
あなたのブログが検索結果に出てこない理由は、Googleなどの検索エンジンに登録されていないか、登録されていても、まだ検索結果に反映されていないからです。
まず自分のブログが「検索エンジンにインデックス登録されているか」をまずチェックしましょう。
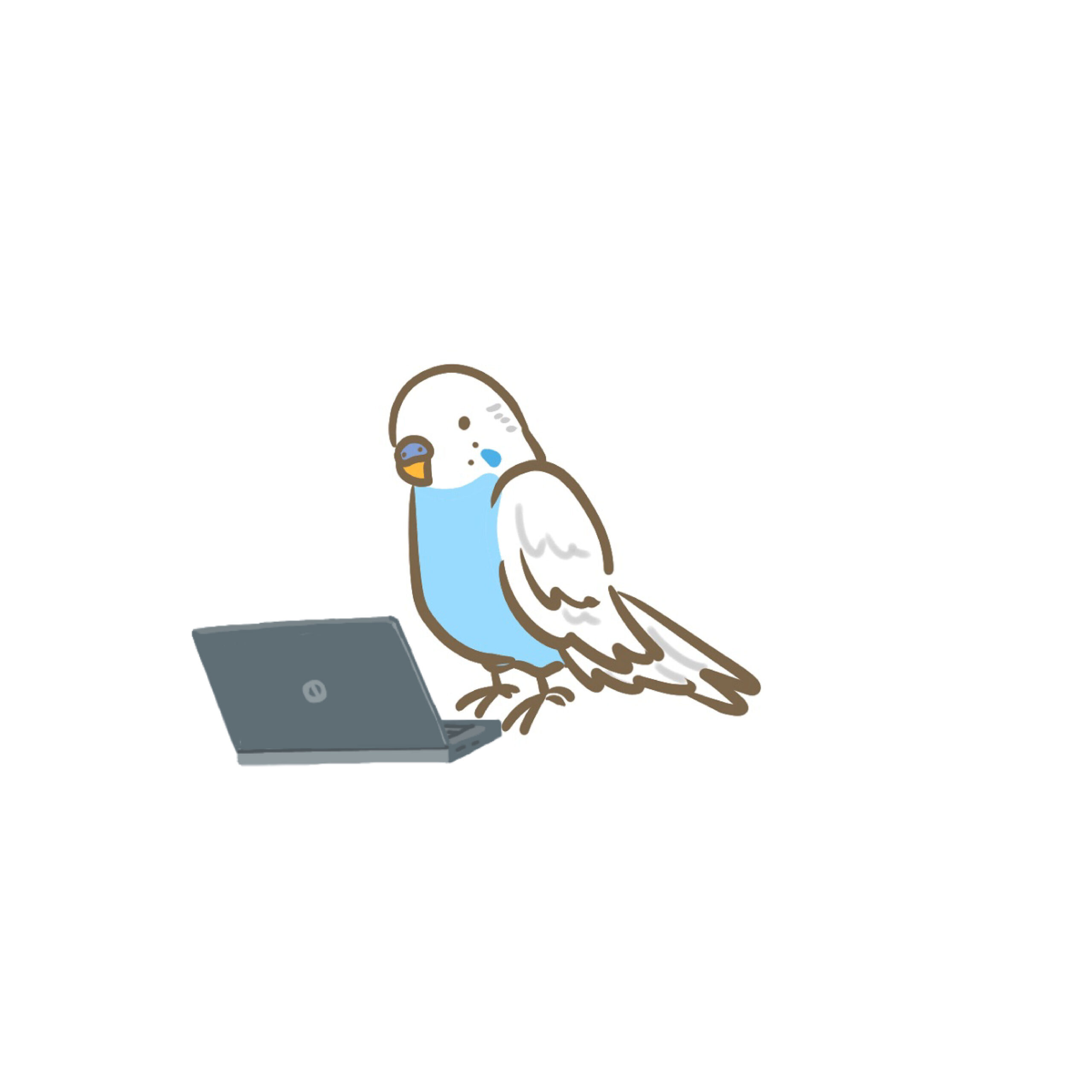
チェック方法①:「site:ブログURL」で検索する
こちらの方法はサイトURLの前にsite:をつけて検索することで、検索エンジンにインデックスされているかが瞬時にわかります。
やり方は以下の通り。
①やり方: Googleの検索窓にsite:とURLを繋げて入力する
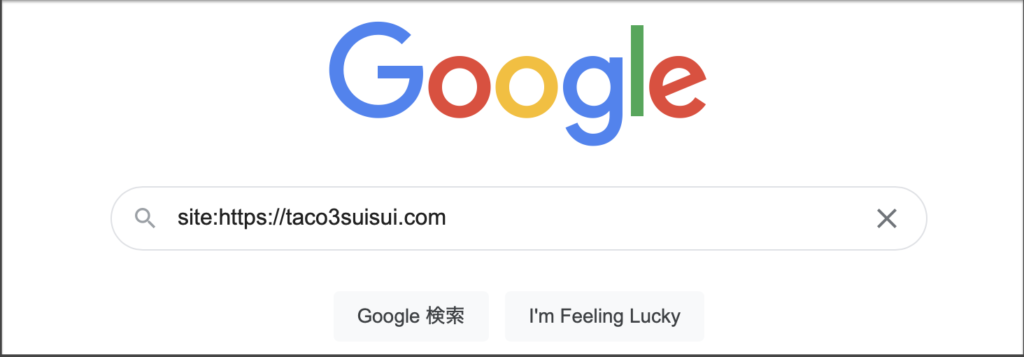
②検索エンジンに登録されている場合→ 登録数と記事の一覧が表示される
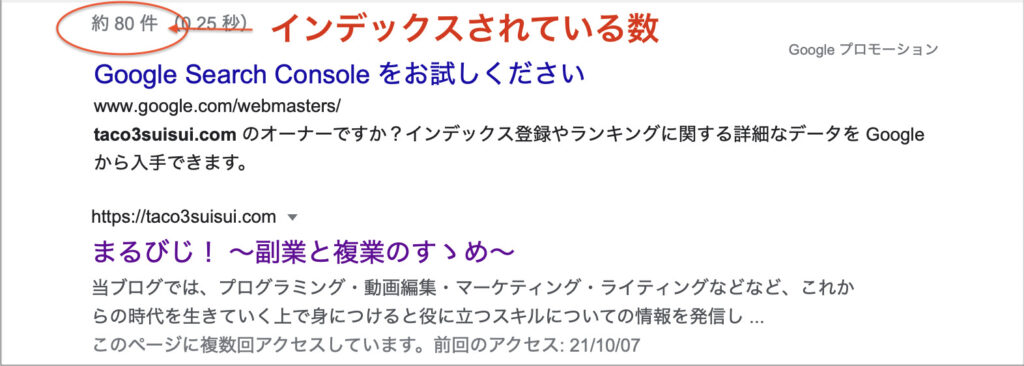
③検索エンジンに登録されていない場合→ サイトが表示されない
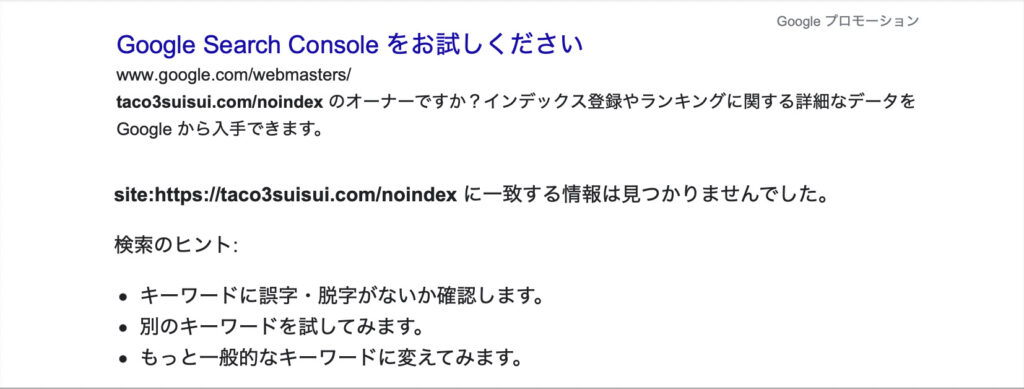
チェック方法②:Google Search Console(サーチコンソール)で調べる
Google Search Console(以下、サーチコンソール)は導入していますか?
このツールは、検索だけでなくサイトの状態もチェックすることができるので「ブログの体調管理ツール」とも言えます。
サーチコンソールでチェックする方法は以下のとおり。
①やり方:サーチコンソール上部の検索窓にURLを入れてENTERキーをおす

②検索エンジンに登録されている場合→ 「URLはGoogleに登録されています」と表示される
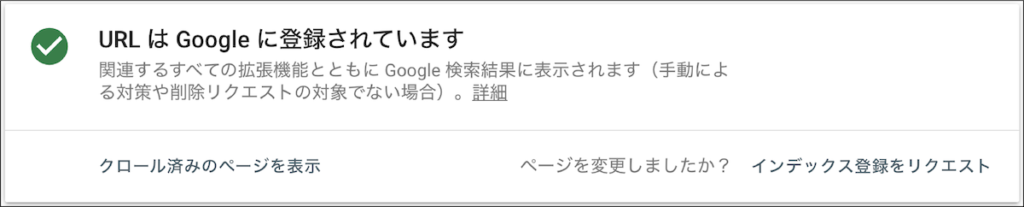
③検索エンジンに登録されていない場合→ 「URLがGoogleに登録されていません」と表示される
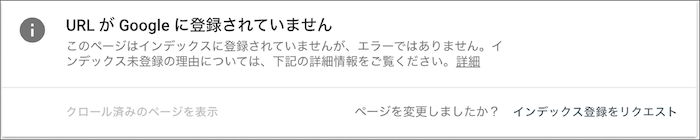

>>【ブログ運営には必須】Google Search Console(サーチコンソール)の設定方法を解説するよ(執筆中)
WordPressが検索されない場合の解決策
自分のブログがインデックスされていない場合、以下の方法でGoogleに登録を促しましょう。
基本的には、こちらを実施してしばらく経てば、表示されるようになります。
Googleにインデックス登録をうながす
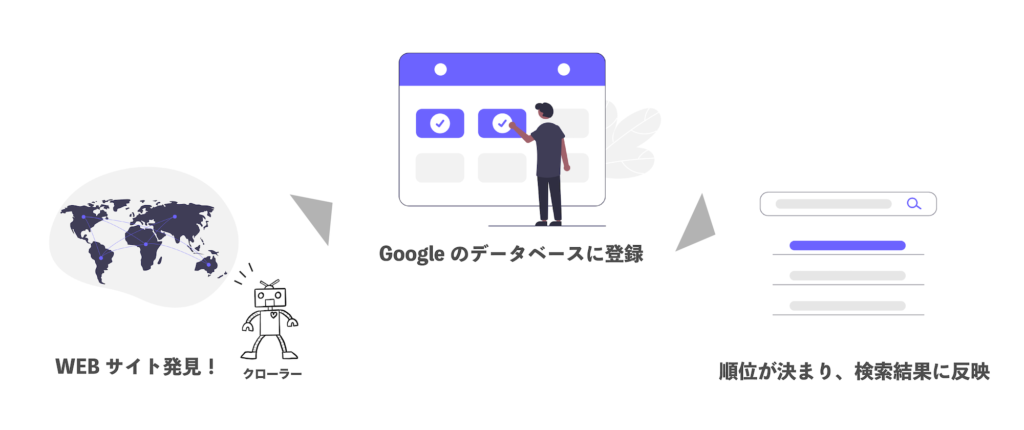
Googleのロボットをクローラー(正式名称:Googlebot)と呼びます。
クローラーはネット上を動き回ってWEBサイト情報を集めているのですが
「記事をアップ」=「すぐに駆けつけてくれる」ではないのです。
記事を公開したことをこちら側からも伝えてあげることでクローラーを呼び込み、スムーズに検索結果へ反映させましょう。
1サーチコンソールでクローラー(Googlebot)を呼ぶやり方
サーチコンソールでクローラーを呼び込む方法は、以下のとおり。
ほんの数分で終わります。
STEP①サーチコンソールの検索窓にURLを入力する
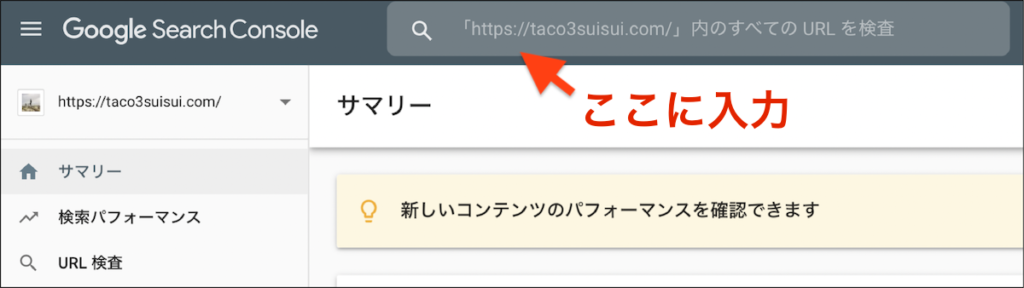
STEP②インデックス登録をリクエストをクリックする
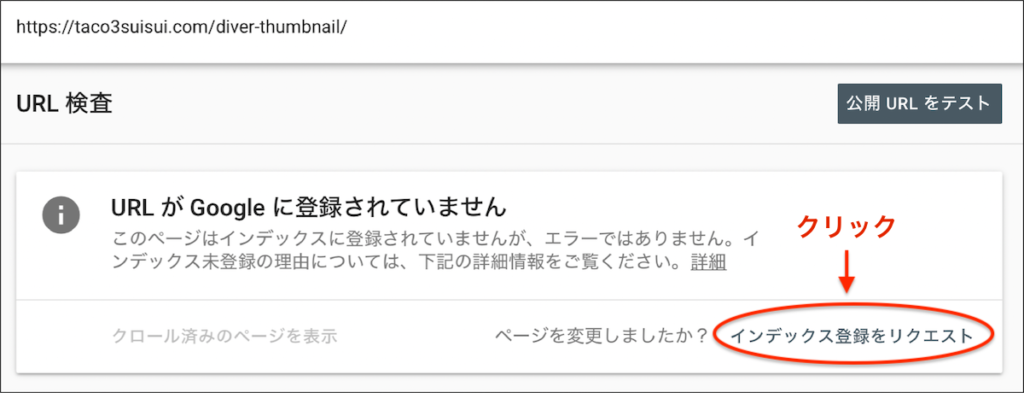
STEP③リクエスト完了
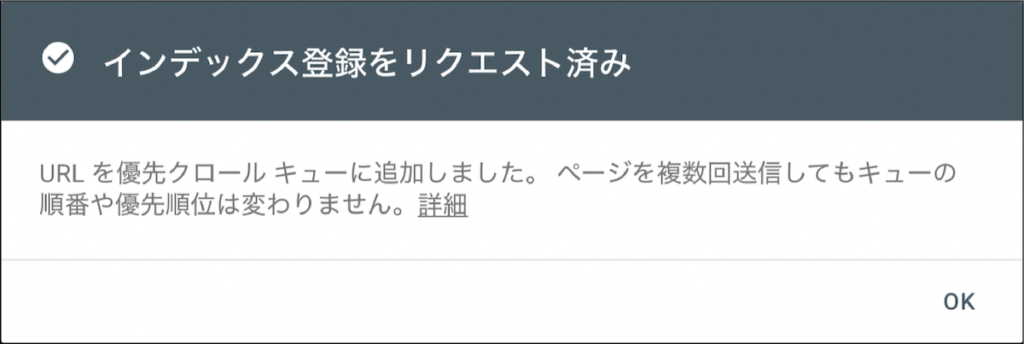

焦らず待ちましょう。
2サイトマップを送信する
サイトマップとは、サイト全体の構造を一目でわかるように示した地図のようなもの。
・クローラー向けのXMLサイトマップ
・人間向けのHTMLサイトマップ
の2種類があります。
これがあれば、
・読者が自分の知りたいページにたどり着ける
・クローラーも全てのページを発見でき、スムーズにインデックスすることが可能に
という感じで検索結果に反映させる上で重要なものです。
サイトマップを送信 することは、サイトを最適化する上で重要な要素の一つです。サイトマップを送信することで、あるサイトに存在するすべての URL を検索エンジンが発見できるようになり、ページの内容が変更された時に素早くダウンロードすることが可能になります。
Google検索セントラル ブログ「XML サイトマップと RSS/Atom フィードのベストプラクティス」より
今回は、クローラー向けにXMLサイトマップを送信していきます。
Step①プラグイン「XML Sitemap」(旧名:Google XML Sitemap)を追加し有効化
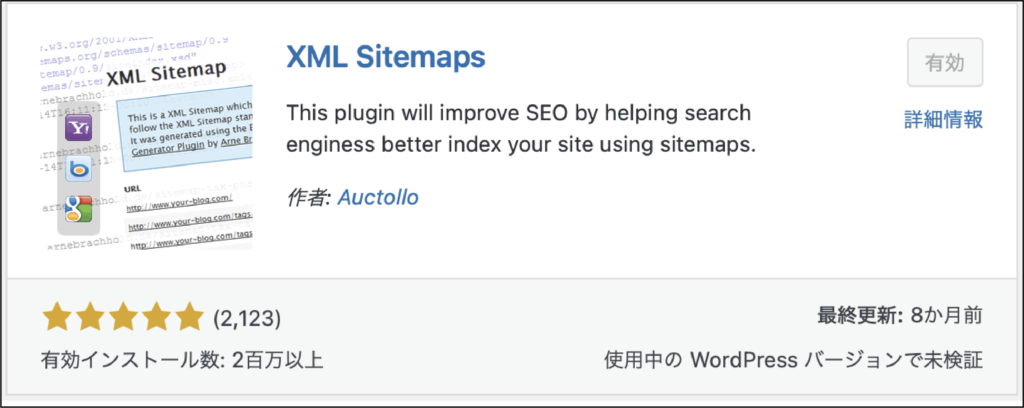
Step②有効化し、WordPressダッシュボードから「設定」→「XML-Sitemap」をクリックする。
右側の画面に設定画面が表示されますので、サイトマップのURLをコピーしましょう。
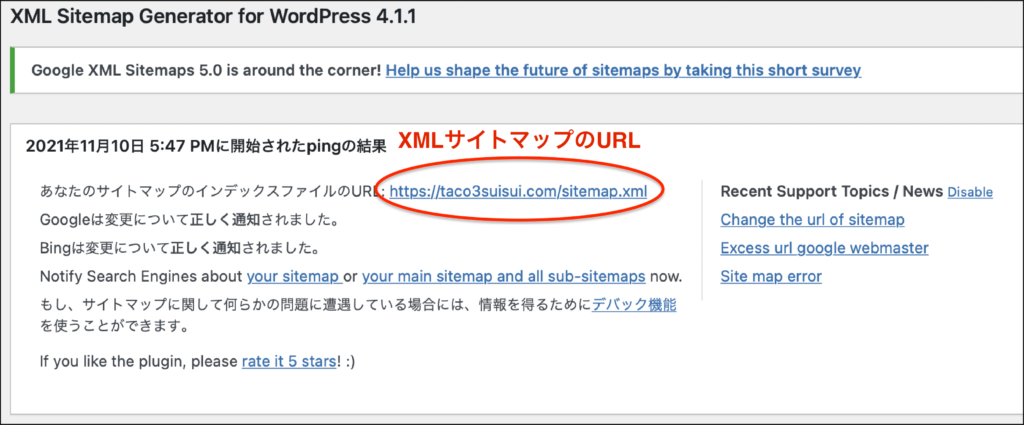
Step③サーチコンソールの「サイトマップ」ページから、sitemap.xmlを送信する
基本的には「sitemap.xml」で生成されているので、入力して送信をクリックしましょう。
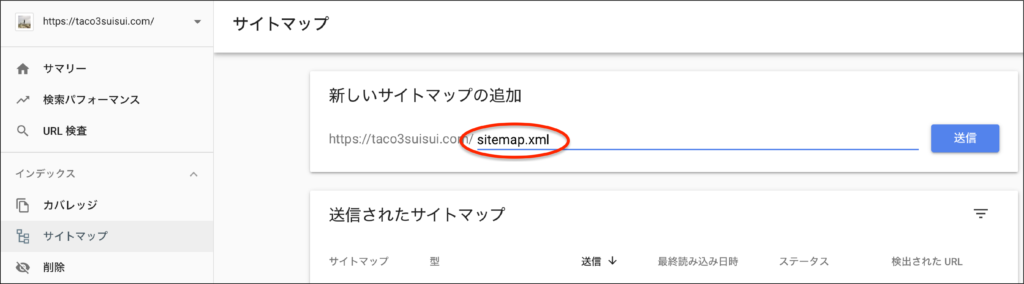
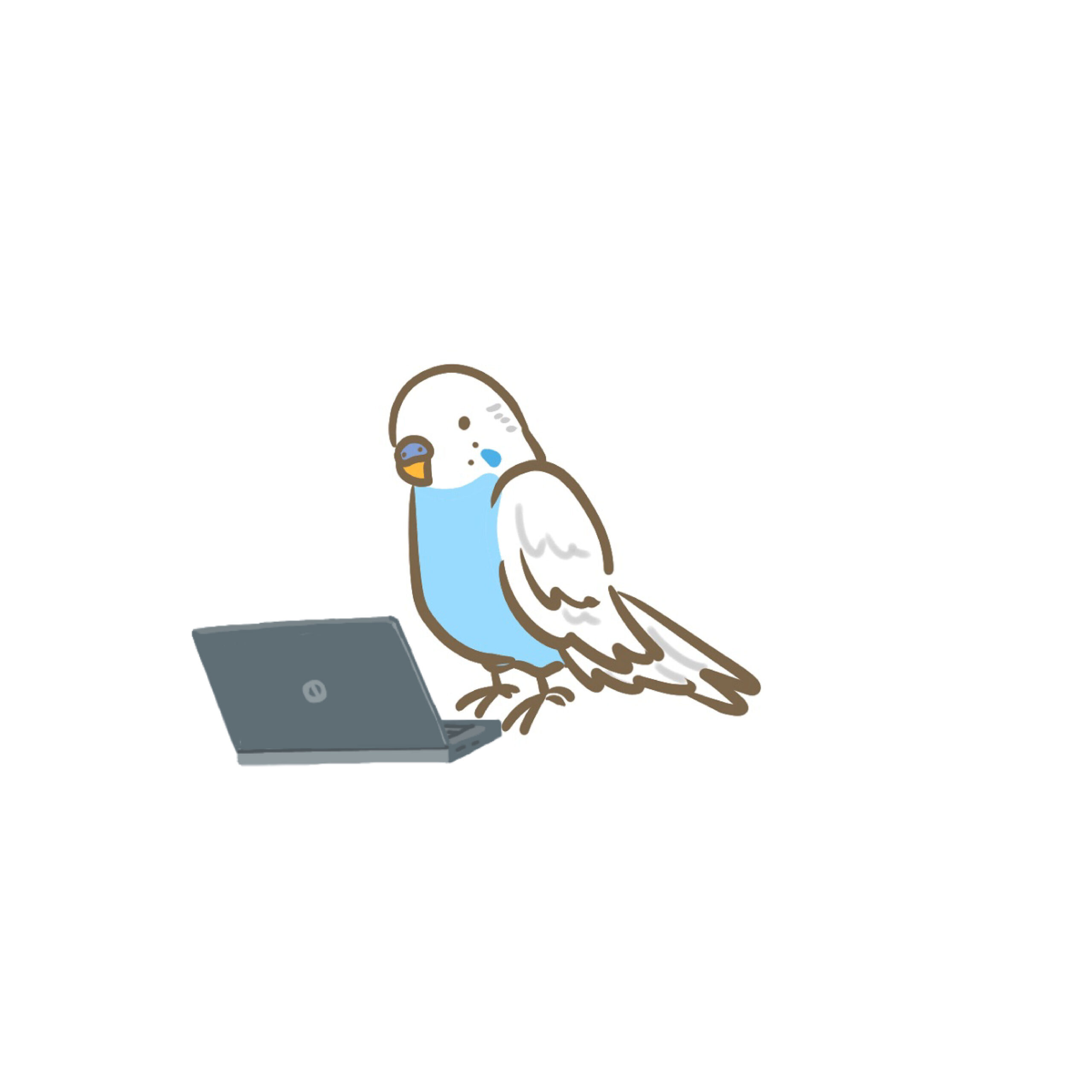
より効果的なXML Sitemapの使い方は、以下記事を見てくださいね。
>>【2021年版】Google XML Sitemapsの使い方・設定方法を解説するよ。(執筆中)
3自動でクローラーを呼び込む方法もある
「WebSub(FKA. PubSubHubbub)」というプラグイン、記事を更新したらGoogleに自動通知してくれるという、とてもありがたいやつです。
WebSubが正式名称。
PubSubHubbubは旧名です。(FKA=以前の〜、という意味)
読みは「ウェブサブ」「パブサブハブバブ」
こちらを設定して、クローラーの呼び込みを効率化しましょう。
設定方法は以下のとおり。
Step①プラグインをインストールして、有効化する
ダッシュボードから「プラグイン」→「新規追加」でWebsubを検索、インストールして有効化。
これだけで、細かい設定は不要です。
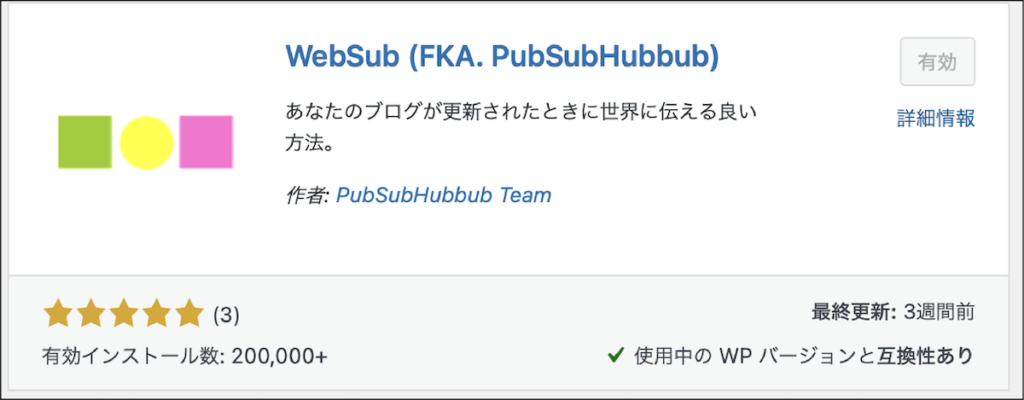
WebSubの詳しい説明については、以下記事を見てくださいね
>>【2021年版】「WebSub/PubSubHubbub」とは?SEO対策するなら入れて損なし。
WordPressの設定を見直そう
以下は、Googleからクローラーが来なくなったり、インデックスされなくなってしまう設定です。
念の為チェックしましょう。
1noindexが設定されていたら解除する
noindexとは、クローラーに「インデックスしないで」と伝えるためのタグです。
インデックスさせたくないページなら別ですが、これがサイト全体に適用されていたら、どんなに頑張っても検索結果には表示されません。
チェック方法は以下のとおり。
▷noindexされているかのチェック方法
WordPressのダッシュボードから「設定」→「表示設定」と進み、検索エンジンがサイトをインデックスしないようにするにチェックが外れていればOK。
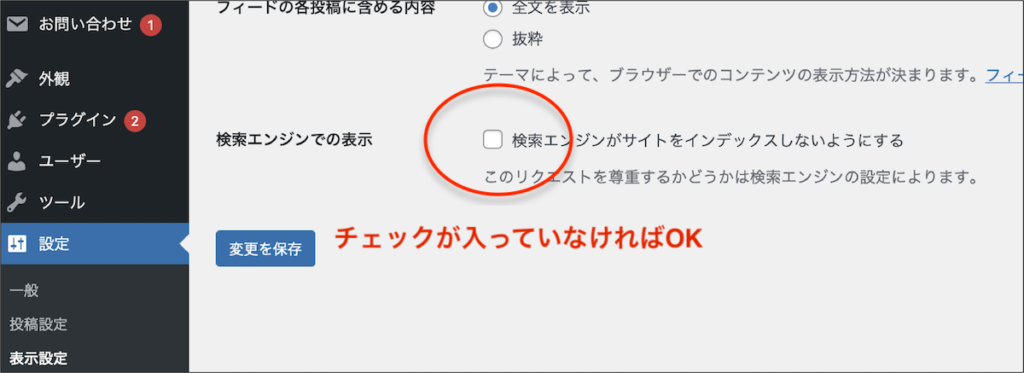
特定の記事で誤ってnoindexをつけてしまった!という場合は記事ごとの設定を見直しましょう。
2robots.txtの設定を確認しよう
robots.txtは、指定したページに対して検索エンジンがクロールを行わないようにする機能。
おそらく、ほとんどの方は設定していないはずなので心配いらないが、私は一応設定していることもあるので確認方法だけ紹介しておきます。
▷robots.txtの設定確認方法
自分のサイトのURLの後ろに、/robots.txt を追加して移動します。
https://taco3suisui.com/robots.txt
ページが見つからなければ設定されていないのでOK。
もし以下の画面が表示されたら、robots.txtファイルが存在していますので設定が正しいかチェックしましょう。
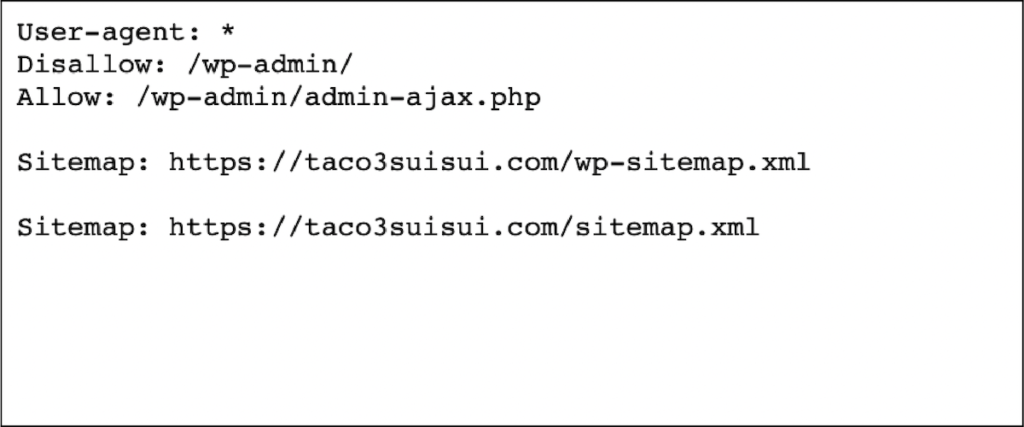
問題なし→「Disallow: /wp-admin/」
問題あり→「Disallow: /」
Disallowは、クロールさせないページのURLを指定する項目です。
・「/wp-admin/」なら、ワードプレスの管理画面等をクロールさせないようにしているからOK
・「/」だけだと、サイト全体をクロールさせないようにしてしまっているのでNG
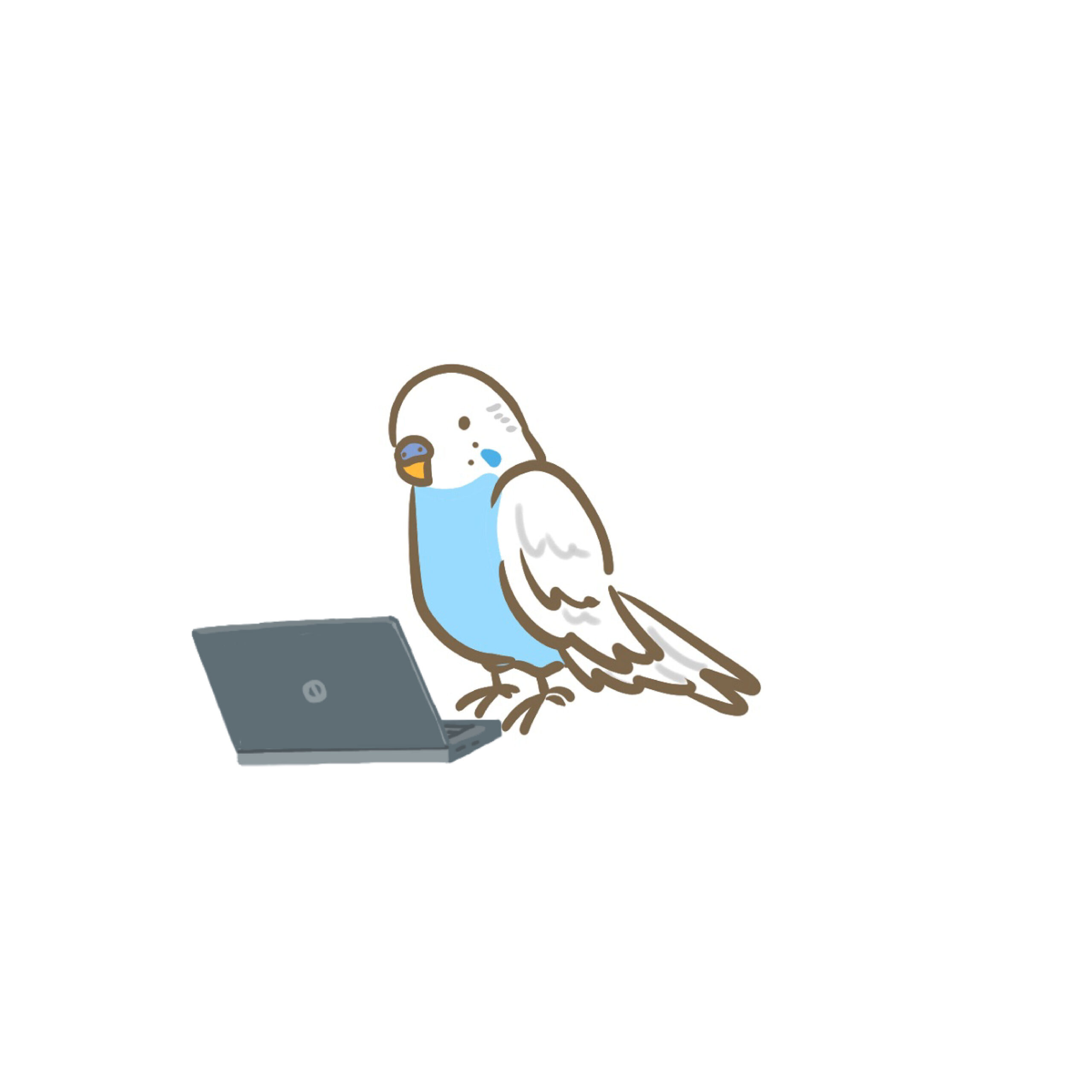
可能性は少ないが、ほかに考えられる理由
これまで記事が表示されていたのに急に反映されなくなった方は、Googleによるペナルティ。
記事を書き始めた方であれば、キーワードを入れていない。
などの原因も考えられますので、一応チェックしてみてください。
Googleからペナルティを受けている
Googleペナルティとは、Googleが定めるガイドラインに違反した場合に課せられるサイトに対する罰です。
一般的には以下のような現象になります。
・検索順位が下げられる(自動ペナルティ)
・インデックスから削除されて表示されなくなる(手動ペナルティ)
特に恐ろしいのは、手動ペナルティ。
これは、Googleの担当者が目視でチェックするもので、最悪の場合は検索しても全く表示されなくなります。
何をしたら手動ペナルティを受けるのかは、Googleの「ウェブマスター向けガイドライン」の具体的なガイドラインをご参照ください。
そもそもキーワードを入れていない
サイト名では表示されるのに書いた記事が検索で表示されないのであれば、検索されるキーワードを狙って記事を書いていない。ことが原因かもしれません。
キーワード選定をしてブログ記事を書き続ければ、記事も表示されるようになります。
SEO対策の基本については以下の記事をご覧ください。
>>ブログで月間10,000PVを達成するためのステップアップ、SEO対策の「基本」を抑えればオッケーだ!
まとめ
今回は、検索結果に出ない原因と解決方法を紹介しました。
手順としては、以下のようになりますね。
①検索エンジンに登録されているかチェックする
②クローラーを呼び込む
③その他の設定も確認する
プラグインのWebSubを有効化しておけば自動でクローラーを呼び込んでくれるので、あとはガイドラインを守って記事を量産するだけでOKです。
記事の書き方については、テンプレートを使用することで効率よくブログ運営を勧められます。
このあたりは、僕が書いた記事にて紹介していますので読んで試してみてください。